WindowsのパソコンにLANケーブルで繋ぐ場合
PS3を無線に繋いでアドホックパーティでよく見かける以下の様なLAN環境なら、ブリッジ接続が望ましいです。
LAN環境は、パソコンからストレートケーブル(プレイステーション3側でクロス切り替え機能ある様子、なのでクロスケーブルは不要)でパソコンに繋いでいる場合は共有接続ではなくブリッジ接続させることで、パソコンに繋いでいるルータから直接アドレス変換させることが出来ます。

ブリッジ接続なら、共有接続による二重ルータ、二重NAT環境で通信トラブルを回避させることが出来、UPnPによってスムーズにプレイステーション3やXBOXをインターネットに繋ぐことが可能になります。
ブリッジ接続をするに辺り、共有接続を行っていた場合は必ず共有接続を無効にしてから設定して下さい。
共有接続を解除するには、手のアイコンが付いたローカルエリア接続アイコン又はワイヤレスネットワークアイコンを右クリックのプロパティー画面で共有接続メニューの方から解除することが可能です。共有接続を解除(無効化)としたら、必ずパソコンを再起動してからブリッジ接続設定を行って下さい。
注意:パソコンに繋ぐプレイステーション3やXBOX、他マック等のネットワーククライアントは切り離しておいてください(つながないでください)。ブリッジ接続設定が完了してから繋いでください。
Windows XP ブリッジ接続方法
XPでのブリッジ接続手順です。XP ネットワーク接続画面の表示方法の手順を参照しネットワーク接続画面を表示して下さい。
ネットワーク接続画面が開いたら、ブリッジ接続させるLANアダプターをCtrlキーを押しながらそれぞれクリックします。
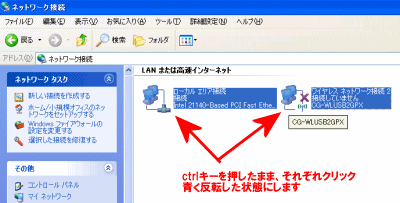
次にどちらのLANアダプターアイコンの上でも構わないので右クリックして下さい。表示されたメニューのブリッジ接続をクリックします
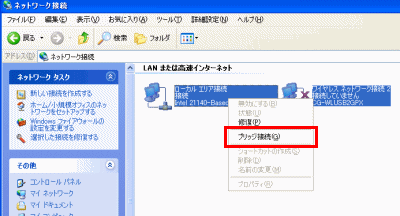
接続先ブリッジしています。お待ちください
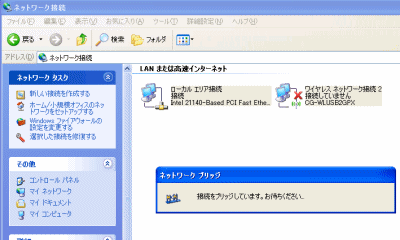
ネットワークブリッジアイコンが作成されたら作業完了です。ブリッジ接続させたいネットワーククライアントを繋いでインターネットに繋がるかを確認下さい。
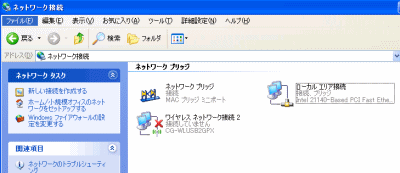
Windows VISTA ブリッジ接続方法
VISTAでのブリッジ接続手順です。VISTA ネットワーク接続画面の表示方法の手順を参照しネットワーク接続画面を表示して下さい。
ネットワーク接続画面が開いたら、ブリッジ接続させるLANアダプターをCtrlキーを押しながらそれぞれクリックします。
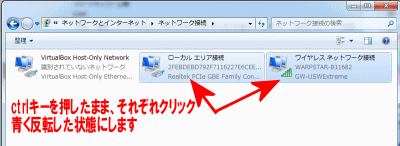
次にどちらのLANアダプターアイコンの上でも構わないので右クリックして下さい。表示されたメニューのブリッジ接続をクリックします
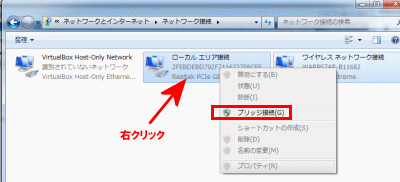
接続先ブリッジしています。お待ちください
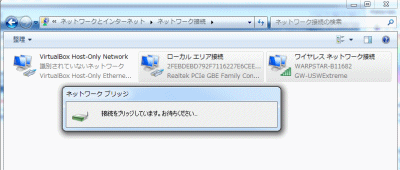
ネットワークブリッジアイコンが作成されたら作業完了です。ブリッジ接続させたいネットワーククライアントを繋いでインターネットに繋がるかを確認下さい。
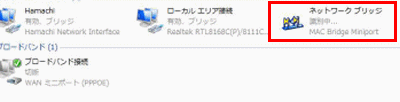
Windows 7 ブリッジ接続方法
Windows7でのブリッジ接続手順です。Windows7 ネットワーク接続画面の表示方法の手順を参照しネットワーク接続画面を表示して下さい。
ネットワーク接続画面が開いたら、ブリッジ接続させるLANアダプターをCtrlキーを押しながらそれぞれクリックします。
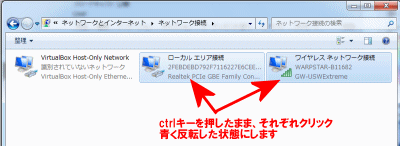
次にどちらのLANアダプターアイコンの上でも構わないので右クリックして下さい。表示されたメニューのブリッジ接続をクリックします
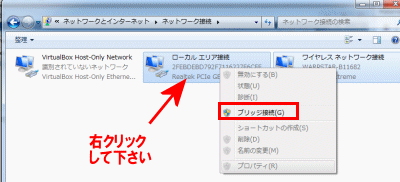
接続先ブリッジしています。お待ちください
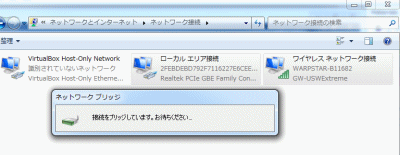
ネットワークブリッジアイコンが作成されたら作業完了です。ブリッジ接続させたいネットワーククライアントを繋いでインターネットに繋がるかを確認下さい。
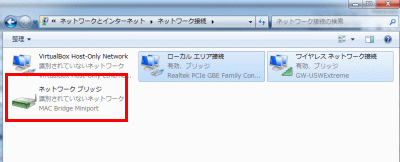
なおブリッジを有効にするとブリッジ接続しているパソコンのパス(アクセスアドレス)がブリッジ側アダプターに変更されます。もし共有ドライブ等を設定されている場合はXP/VISTA/7それぞれの共有ドライブパスの再構築が必要になるのでご確認下さい。


コメント