任天堂wiiを、バッファロー無線AOSSで簡単にインターネット接続させる手順の説明です。
注意:AOSSで簡単設定を行うとIPアドレスを固定できなくなります。ポート開放する場合は無線親機の設定画面を開きWEPキーを控えて手動で無線設定を行いIPアドレスを固定してからポート開放を行う必要があります。
これからインターネットに繋ぎたいとお考えの方はこちらバッファロー無線LANから購入頂けます。
Wii バッファロー無線LAN接続
バッファロー無線LAN親機のボタンを後から60秒以内に押す必要があるので、設定の方は成るべく近くで行ってください。最悪バッファロー無線本体のみと電源だけ持ってwiiの近くで作業頂いても構いません。以下の設定完了の後、元に戻して頂く事で問題なくインターネット接続する事ができます。
まず起動したら左下Wiiオプションをタッチしてください。
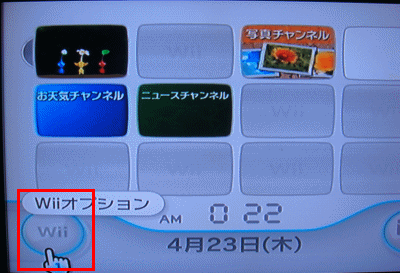
オプションメニューが開いたら、Wii本体設定をタッチしてください。
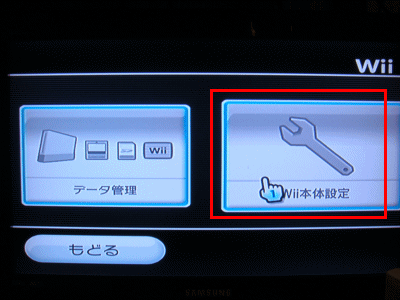
本体設定画面が出ましたら右矢印をタッチして2ページ目を表示してください。

次の画面にあるインターネットをタッチしてください。
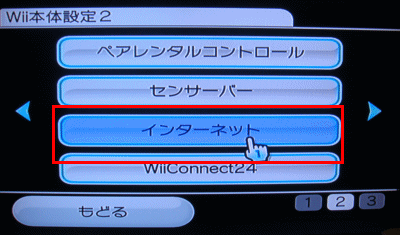
接続設定をタッチしてください。
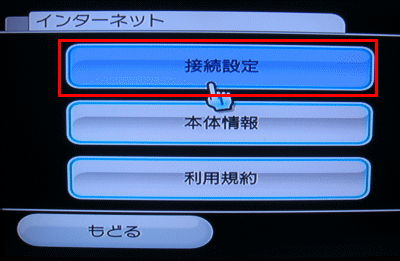
以下の接続設定画面に接続先1から3まであります。何れかの未設定をタッチしてください。
注:wiiの場合PSPの様に接続先が混在していてもDNSエラーになる事はありません。例えば帰省先のおじいちゃんの自宅の設定や、お友達のお家の設定、それから自宅の設定等インターネット接続環境を3つまで保存しておくと良いでしょう。
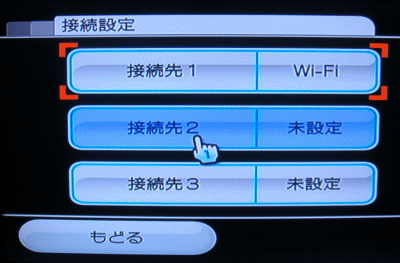
次の画面は必ずWi-Fi接続を選んでください。
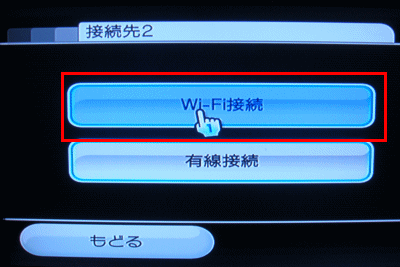
次の画面でAOSSをタッチします。アイコン隠れてしまってまして申し訳ありません。こちらの![]() アイコンが該当します。
アイコンが該当します。
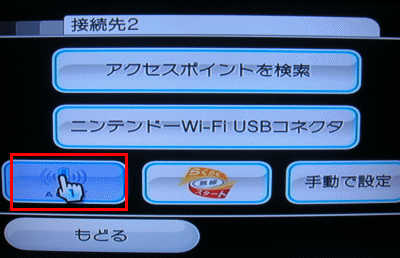
次のアクセスポイント(バッファロー無線親機本体の意味です)のAOSSボタンをランプが点滅するまで長く押しなさいとメッセージが表示されますので次の作業をお願いします
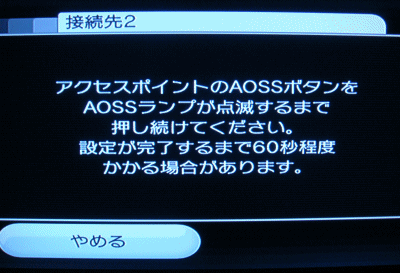
バッファロー無線本体のAOSSボタン(下図参照)をSECURITYランプが点滅するまで長く押します。点滅を開始したら離します。無線のAOSSボタンの位置は概ね写真の部分にありますが三本アンテナタイプの製品はバッファロー公式サイトにある部分に存在する事があります。
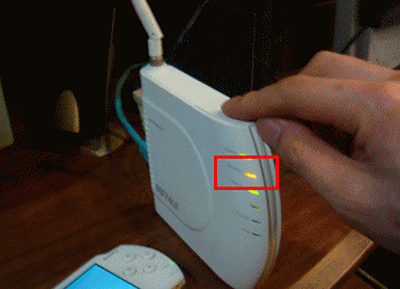
しばらくすると設定が完了しましたと表示されますのでOKをタッチしてください。
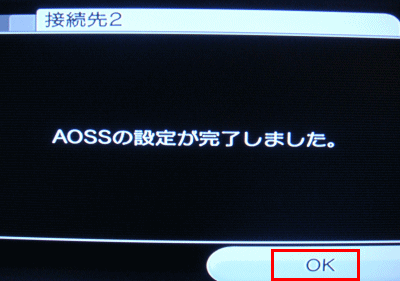
接続テストを開始します。と出ますのでOKをタッチしてください。しばらく接続中と言う画面になりますのでしばらく待ちます
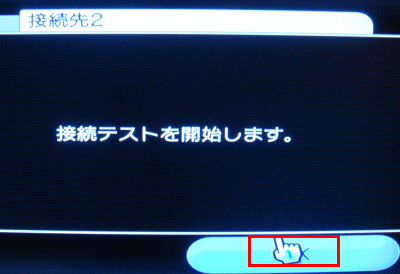
次の画面が表示されたら作業完了です。Wii本体を更新しますか?と言うメッセージですが特に今すぐ必要でもないのでいいえを選んで直ぐにオンラインを楽しんでみてください。
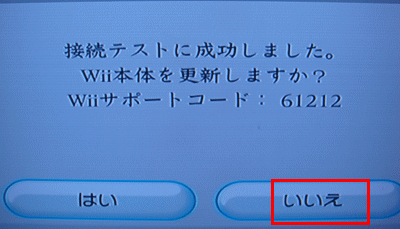
説明は以上ですがもしも上記の所でエラーとなる場合は、Wiiサポートコードをお控頂いてルータ設定BBSにでもご連絡頂けましたら何が原因かアドバイス出来るかも知れません。もしくは任天堂サポートセンターにご連絡頂くといいでしょう。
関連説明
異なるハードウェア別インターネット接続設定説明


コメント