NTTのフレッツADSLやBフレッツ回線ご利用もしくは旧アッカネットワークス回線で、Windows7をPPPoEで直接インターネットに接続させる手順の説明です。旧アッカの方は富士通ルータをブリッジモードに切り替える必要があります。
この手順はパソコンに直接グローバルIPアドレスを割り当てる接続方式となるので、何らかのホストやFTP、WEBサーバなどを立ち上げたい場合ポート開放できない方は、PPPoE接続させることで簡単に外部アクセスを可能とさせることが可能になります。
設定手順の説明
まずご契約頂いているプロバイダのログインID情報とログインパスワード情報を確認下さい。広帯域接続用(PPPoE)のIDは認証先ドメイン名も必要になるので併せてご確認ください。OCNのID説明等を確認下さい。
備考:通常のダイヤルアップ接続PPPはドメイン名不要です。
PPPoE接続に必要なプロバイダ配布のログインIDとパスワードを確認出来たら、パソコン側の操作を行います。
スタートメニューからコントロールパネルを開きます
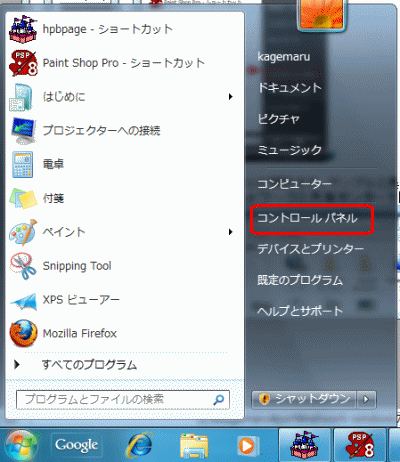
ネットワークと共有センター画面開いたらネットワークの状態タスクの表示メニューを選択します。
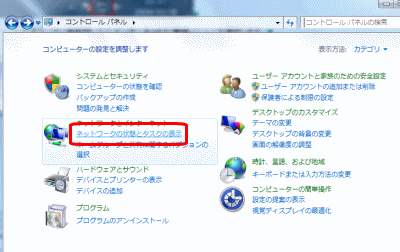
ネットワークに接続画面が出たら、画面下の方にある新しい接続またはネットワークをセットアップしますを選択します。
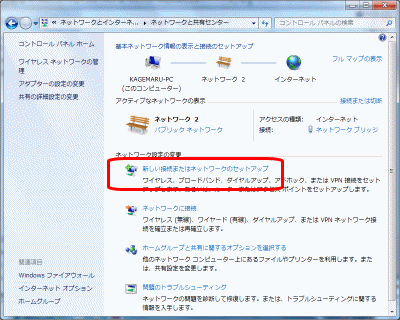
ネットワーク接続オプションを選択するメニューが表示されます。
#インターネットに接続します。ワイヤレス、ブロードバンド又はダイヤルアップによる接続を設定します。を一度クリックして青く反転させて次へを選択下さい。

備考:以下の確認画面は表示されない場合があります。
新しい接続をセットアップしますを選んでください。
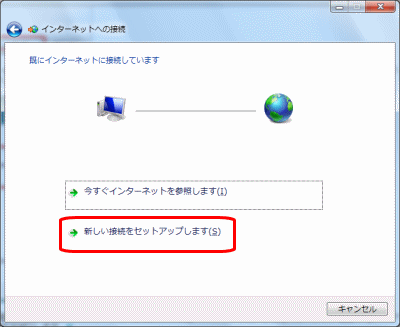
備考:無線LAN通信でPPPoEも可能ですがWindows7にワイヤレスアダプタ内蔵していないと以下の画面の様にワイヤレスは表示されません。
ブロードバンド(PPPoE)を選んでください。
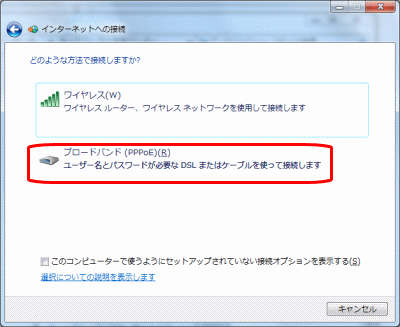
接続設定の作り方
PPPoE広帯域接続の作り方です。
ユーザー名:ログインID
例:アカウント名@abc.ocn.ne.jp
広帯域接続のIDは必ず上記の様に@以降のドメイン指定が必要になります。
パスワード:ログインパスワード
このパスワードを記憶するにチェックを入れます。
接続名:デフォルトでブロードバンド接続となってます。そのままでも構わないですし変更しても構いません。
重要、以下のオプションは必ずチェックされた方が望ましい
他の人がこの接続を使う事を許可するこのオプションのチェックを外すと他のWindows7で作成した利用者アカウントでパソコンを起動するとインターネットに繋がらない事になりますのでご注意ください。
入力出来たら接続を選択してください。
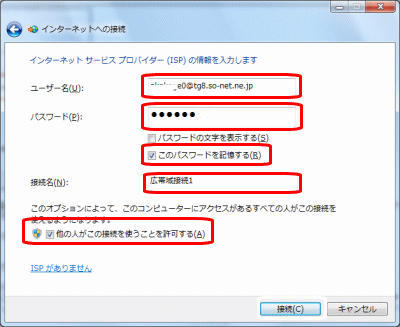
接続中の画面になります。
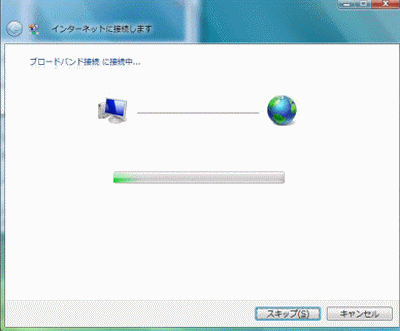
接続に成功すると以下の画面に切り替わります。閉じるボタンで閉じて頂いて次の作業を行う必要があります。
またこのPPPoE接続状態であればポート開放する必要なくサーバを運営する事ができます。
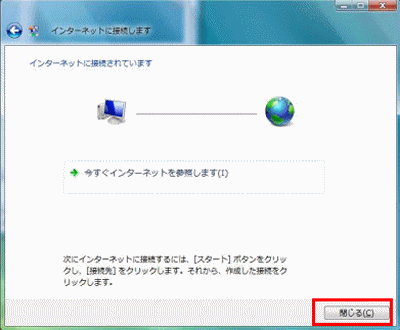
備考:上記状態にならないでエラーとなる場合は、エラーメッセージを控えの上ご契約先のプロバイダへ問い合わせお願い致します。
インターネット接続に成功したら、ネットワーク環境を選ぶ必要があります。
家庭、職場、公共の場所と言うネットワークの場所設定を選びます。
PPPoE接続の方は必ず公共の場所を指定してください。
家庭・職場を選ぶ場合はルータに繋いでいる環境の方向けになります。
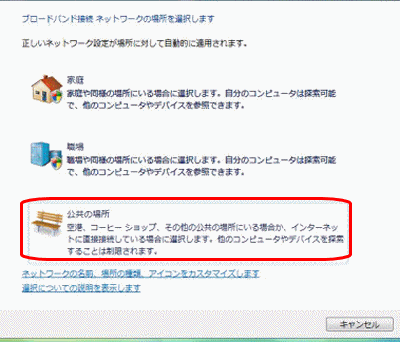
以下の画面で作業完了になります。閉じるを選択頂いて、後はInternetExplorerを起動してホームページを閲覧できるか等をお試しください。
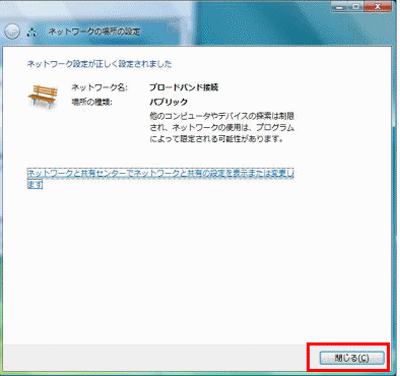
説明は以上ですが、この接続方式だとページ中にポート開放しなくてもサーバ運営可能と説明しましたが、導入されているパソコンウイルス対策ツール等のセキュリティソフトによってはソフトウェア側のファイヤーウォール設定の変更が必要な事もあります。


コメント