ウィニングイレブンポート開放コレガルータ編
コレガのルータの場合、DMZ又はバーチャルサーバ設定から開放作業を行うことが出来ます。
ウィニングイレブンでのプレステ割り当てIPを固定したほうが良いのかどうかが少々微妙
先日掲示板にて、リモート設定を行った際プレステIPの固定を行うと、ルータ側で上手くプレステを登録できないと言うトラブルがありました。(BAR-SW)
開放作業に関しては、プレステのIPを固定されてみてルータ側で認識出来ない場合はウィニングイレブンの接続設定にて接続設定を全て自動取得で試してみてください。その際プレステへの割り当てIPは各自お調べください。
※私はプレステを持っていない為プレステ割り当てIPを調べる方法は解かりません。
※ウィニングイレブンの接続設定を作成するには、8MBのメモリカードが必要です。
まずルータ設定画面にアクセスをします。
http://192.168.1.1/
上記をクリックすると、ユーザ名パスワード認証の画面が表示されます。
ユーザー名: root
パスワード: 未入力でOK ※ユーザー側で変更した場合は変更されたパスワードを入力してください。
と入力すればログインが可能
※ログイン画面が表示できない場合は、プロバイダのサポートを受けてください。
設定画面が表示されましたら
「アドバンスド設定」 又は「Advanced」と言うメニューがあるのでクリック
「アドバンスドインターネット」を選択(無ければアドバンスド設定のツリー以下を探してください)
↓BARPro3のサンプル画面
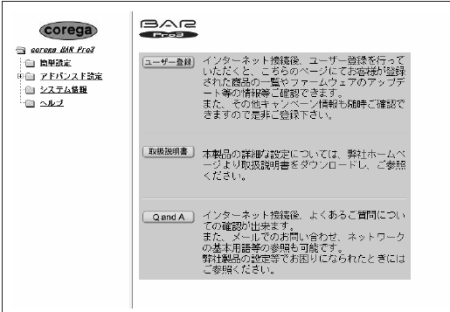
枠の中にIPを指定します。今回はプレステのIPを192.168.1.10と固定してみますので
枠内は10と指定して「設定」を選択しルータの再起動を行いルータの設定作業は完了です。
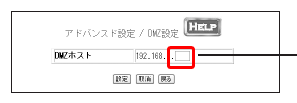
↓BAR-SW 4Pの設定サンプル
DMZにチェックを入れ右側の▼ボタンからプレステを選択します。
今回はプレステを192.168.1.10に固定するので、192.168.1.10の表示を探しもしなければプレステのIPを自動取得にして、プレステのIPを設定するユーザーが探して選択します。
設定完了後「保存」をクリックして作業完了です。
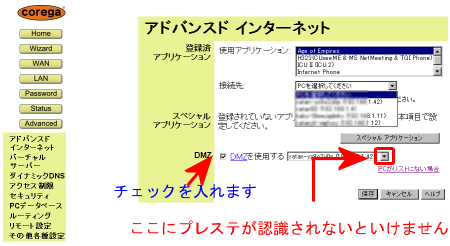
プレイステーションウィニングイレブン接続設定作成方法
ウィニングイレブンタイトル画面でボタンを押して、メニュー画面に移ります。
そこで、[ネットワーク モード] を選んでください。
↓
[SCE/Ethernet (ネットワーク Adaptor) ] を選んで決定してください。
↓
接続プロバイダー設定を行います。
お使いのプロバイダーから配布された資料を手元に用意しましょう。
用意ができたら、○ボタンを押して進んでください。
↓
PPPOEの使用
【必要ではない】を選択
↓
IPアドレスの自動設定
【自動設定しない】
↓
ここでIPアドレスを指定します。
IPアドレス→ 192.168.1.10
ネットマスク→ 255.255.255.0
デフォルトルータ→ 192.168.1.1
○ボタンで決定した後DNSサーバーアドレスの入力画面が表示されます。
↓
プライマリDNS それぞれ契約プロバイダのDNSを設定してください。
セカンダリDNS 同上
※もし万が一、上手く繋がらない場合は、プライマリDNSに 192.168.1.1 を指定しセカンダリDNSは空欄にしてください。
以上で設定完了です。コントローラの○ボタンを押して作業完了です。
もし万が一、プレステのIPを固定されても開放出来ない場合、プレステの接続設定を全て自動取得に変更し、パソコンへの割り当てIPを調べた後、以下の様に設定をそれぞれ試してみてください。
例: パソコンのIP 192.168.1.2
※パソコンに割り当てられたIPの一番最後の数字に±5程度付加して試してみるといいと思います。
プレステのIP 192.168.1.3 192.168.1.4 192.168.1.5 192.168.1.6 192.168.1.7
以上五個程度DMZに指定し開放出来るかをお試しください。
コレガ各種ルータマニュアルはこちら
コレガルータウイニングイレブンポート開放
 ポート開放
ポート開放
コメント