海外製品であるリンクシスブロードバンドールータWRT160NLポート開放説明
もちろん国内のCATV、フレッツやeo光にADSL、PPPoE広帯域接続環境にも対応しています。海外出張等で購入された方は日本国内でも使えますので是非ご参考までに。
またファームウェアトラブルの場合はこちらの1.0.02を適用下さい。
準備IPアドレスを固定します
ポート開放するパソコンやその他クライアントのIPアドレスを固定します
IPアドレス:192.168.0.30
サブネットマスク:255.255.255.0
デフォルトゲートウェイ:192.168.0.1
優先DNS:8.8.8.8
代替DNS:8.8.4.4
固定できたらパソコンを必ず再起動して下さい。
ルータにログインします
光ユニットの設定画面を表示するのにまずログインする必要があります。
手順は以下のアドレスをInternetExplorerのアドレス欄に入力されEnterキーを押します。
http://192.168.0.1/
モデムへのログイン画面が表示されるので、
次にログイン画面が表示されます。
ユーザー名に admin
パスワードに admin
それぞれ入力しOKをクリック。
※パスワードエラーになる場合は、ybbuserでお試し下さい。もしもページを表示出来ません等でログインできない場合はログイン出来ないを参照下さい。
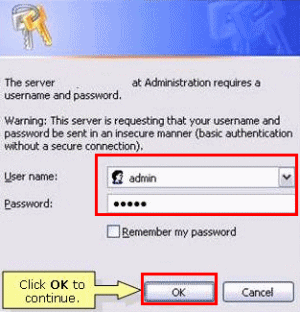
セットアップメニューが表示されるのでApplications&Gamingを選択しSingle Port Range Forwarding
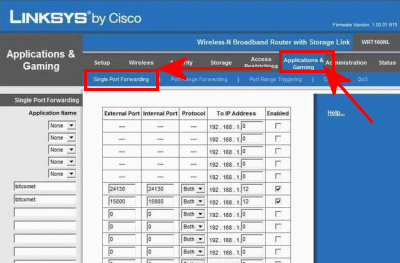
以下図のSingle Port Range Forwardingにポート開放情報を入力します。
Application Nameすぐしたにあるプルダウン項目から選ぶ項目はWEBサーバ、メールサーバ、FTPサーバ等予め登録済のポート開放を行う項目になります。
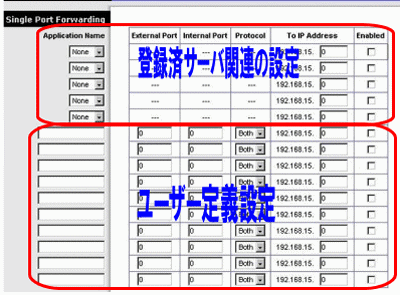
ポート開放する
ユーザー定義の項目に次の設定を作成してみましょう。試しにWEBサーバのポート番号80プロトコルTCPのポート開放設定を作成します。ANHTTPDサーバソフトを導入すれば試す事が出来ます。
- 空欄に任意の名称を英文字で入力します。例:httpd
- External Port:80
- internal Port:80
- protocol:TCP(bothはTCP/UDP両方を指定の意味です)
- To IP Address:30
- Enabled:該当項目にチェック
- 入力できたらページ下のSave Settingsをクリック
以上で作業完了です。
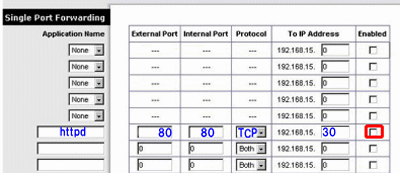
その他サンプル、ビットトレントのポート開放設定例
自信のパソコンにセットアップしているビットトレントのポート番号を確認して以下の様に設定します。通常TCP側のみで構わない様子ですがUDPポートも両方指定することで高速になるはずなのでプロトコルをbothとして設定してしまいます。
- 空欄に任意の名称を英文字で入力します。例:filetransfer
- External Port:62799
- internal Port:62799
- protocol:both
- To IP Address:30
- Enabled:該当項目にチェック
- 入力できたらページ下のSave Settingsをクリック
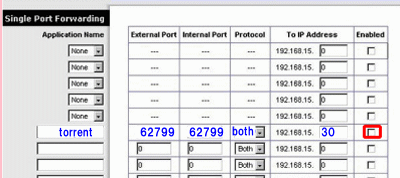
ポート範囲指定の設定説明
一度に範囲を指定したい場合や連続するポート番号をポート開放する場合は次の様に入力します。
範囲してははFTPサーバの20-21の例で説明します。FTPサーバを試す場合はBJDがお勧めです
- 空欄に任意の名称を英文字で入力します。例:filetransfer
- External Port:20
- internal Port:21
- protocol:TCP
- To IP Address:30
- Enabled:該当項目にチェック
- 入力できたらページ下のSave Settingsをクリック
WANはインターネット待ち受けポートになるので基本的にポート開放したいポート番号
LAN側はパソコン側で待ち受けするサーバアプリケーションの使うポート番号を指定すれば広範囲設定であっても問題なくポート開放することが出来ます。
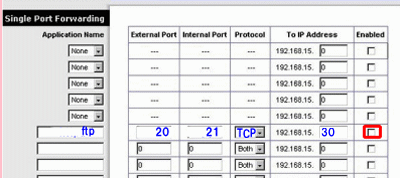


コメント