PSVITAのポート開放設定とPS3やPS4のポート開放設定をCTUルータに混在設定したい問題に付いて説明します。まず基本的にはポート転送のルールから考えるとそれは不可能です。それではどうすれば良いのか?一つにPPPoE接続させる方法もありますし、もうひとつはIPアドレスを振り分けて上げる方法があります。プレイステーションネットワークが使うポート番号は現状PSVITAとPS3は殆ど同じですので、後はコンテンツが必要とするポート番号の設定を追加と言う流れになります。もちろんプレイステーションネットワークを使わないXBOXなどにも適用出来ます。その場合XBOXが使うポートを個別に追加
ご存知の通り、CTUにはIPアドレス払い出し機能があるので、ここの機能を使ってIPアドレスをPS3/PS4/PSVITAに振り分けて対応頂ければ簡単にポート開放切り替えが可能になります。IPアドレスを固定している場合も同様の考えで、PSVITAへ仮に192.168.24.10を適用していたらこれを自動取得に変更し、ポート開放させたいPS3/4へ192.168.24.10を適用すれば同様の作業となります。
ただ、これら全ての端末を同時に繋いでオンラインゲームしたいルームを作成したい、アドホックパーティをしたい等の複数端末同時ポート開放に付きましては不可能です。詳しくは二台のゲーム機で同じオンラインゲームは出来ますか?をご覧ください。不可能ではありませんがそれなりにコストが発生します。
IPアドレスを払い出しする
切り替えしたい端末のMACアドレスを調べてください。
切り替えたい端末のMACアドレスを調べて、以下の様にIPアドレスを払い出し設定します。ポート開放切り替えNATタイプ切り替えしたい場合も以下の説明を元に設定を変更してもらえればこの作業だけでNATタイプを切り替える事が出来ます。
PSVITAのMACアドレスを、詳細設定メニュー>DHCPサーバ機能設定(LAN側固定IP払い出し)>追加から
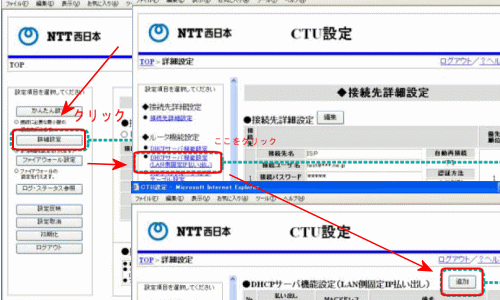
払い出しIPアドレスに192.168.24.70を入力し、MACアドレスにPSVITAのMACアドレスを入力します。入力出来たらOKボタンを選んで、ルータメニュの戻る、設定反映を行なってください。PSVITAを再起動し、IPアドレスを確認して192.168.24.70を取得できていることを確認下さい。
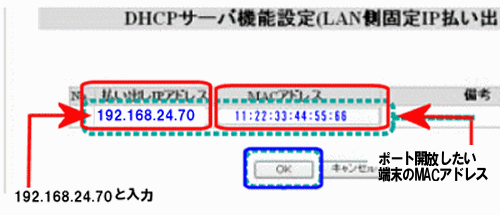
まだ作業は完了していないのですが、PS3やPS4にポート開放を切り替える場合は、上に指定したMACアドレスをPS3やPS4のMACアドレスに書き換えて設定を反映しすれば、登録したMACアドレスの宛先に192.168.24.70のIPアドレスが割り当てされて、自動的にそのままポート開放が出来用されるという流れになります。

切り替えて順は詳細設定メニュー>DHCPサーバ機能設定(LAN側固定IP払い出し)>登録している192.168.24.70の設定右側編集を選んで
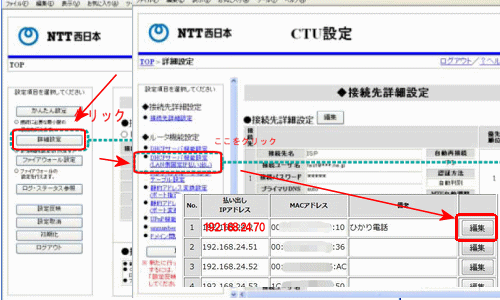
MACアドレスだけをPS3やPS4またPSVITAのものに書き換えて、戻るから設定反映を選んで、該当端末を再起動しIPアドレスに192.168.24.70を取得できているかを確認し作業完了となります。
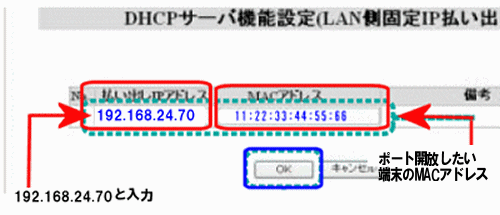
切り替えの要点は以上です。
以下の説明が本題です。
全ての端末に共通するポート開放設定を追加する
静的アドレス変換設定にプレイステーションネットワークとその他端末とコンテンツ別に必要なのポート開放設定を重複しないように追加してしまいます。LAN側端末IPアドレスは192.168.24.70で統一してください。以下の方を参考に記載のものを全て設定に追加します。既存のポート開放設定はすみません全部削除してください。
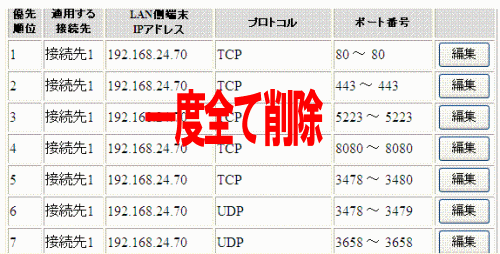
複数あるのですが、間違えないように全て追加してください。
- 優先順位1
- 適用する接続先通常接続先1
- プロトコルTCP
- ポート番号:開始80-終了81
- LAN側端末IPアドレス192.168.24.70
- OKボタンを選んで下さい。
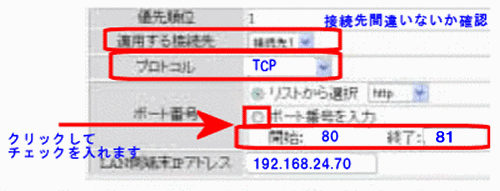
- 優先順位2追加
- 適用する接続先通常接続先1
- プロトコルTCP
- ポート番号:開始443-終了空欄
- LAN側端末IPアドレス192.168.24.70
- OKボタンを選んで下さい。
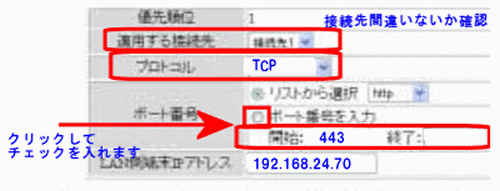
- 優先順位3追加
- 適用する接続先通常接続先1
- プロトコルTCP
- ポート番号:開始3074-終了空欄
- LAN側端末IPアドレス192.168.24.70
- OKボタンを選んで下さい。
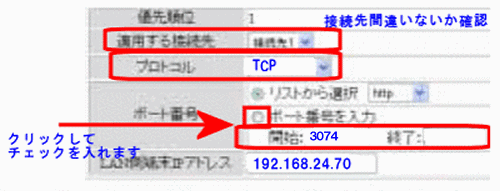
- 優先順位4追加
- 適用する接続先通常接続先1
- プロトコルTCP
- ポート番号:開始5223-終了空欄
- LAN側端末IPアドレス192.168.24.70
- OKボタンを選んで下さい。
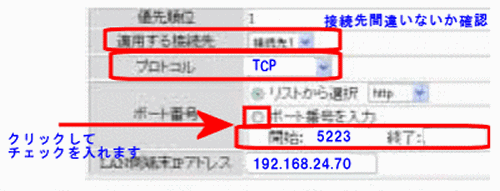
- 優先順位5追加
- 適用する接続先通常接続先1
- プロトコルTCP
- ポート番号:開始8080-終了空欄
- LAN側端末IPアドレス192.168.24.70
- OKボタンを選んで下さい。
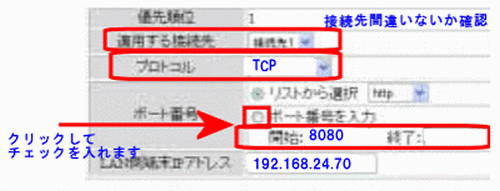
- 優先順位6追加
- 適用する接続先通常接続先1
- プロトコルTCP
- ポート番号:開始3478-終了3480
- LAN側端末IPアドレス192.168.24.70
- OKボタンを選んで下さい。
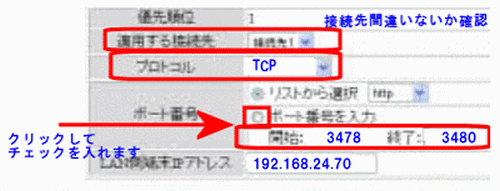
注意事項、7番目からプロトコルはUDPを指定して下さい。
- 優先順位7追加
- 適用する接続先通常接続先1
- プロトコルUDP
- ポート番号:開始81-終了空欄
- LAN側端末IPアドレス192.168.24.70
- OKボタンを選んで下さい。
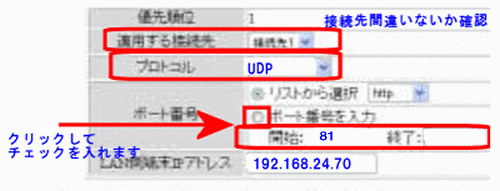
- 優先順位8追加
- 適用する接続先通常接続先1
- プロトコルUDP
- ポート番号:開始3478-終了3479
- LAN側端末IPアドレス192.168.24.70
- OKボタンを選んで下さい。
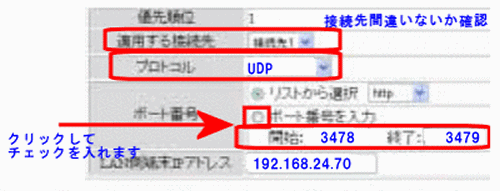
- 優先順位9追加
- 適用する接続先通常接続先1
- プロトコルUDP
- ポート番号:開始3658-終了空欄
- LAN側端末IPアドレス192.168.24.70
- OKボタンを選んで下さい。
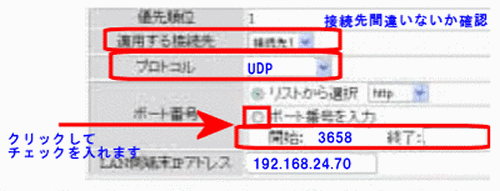
- 優先順位10追加
- 適用する接続先通常接続先1
- プロトコルUDP
- ポート番号:開始3074-終了3075
- LAN側端末IPアドレス192.168.24.70
- OKボタンを選んで下さい。
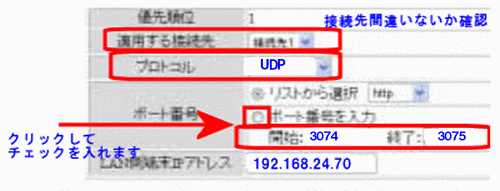
- 優先順位11追加
- 適用する接続先通常接続先1
- プロトコルUDP
- ポート番号:開始36081-終了空欄
- LAN側端末IPアドレス192.168.24.70
- OKボタンを選んで下さい。
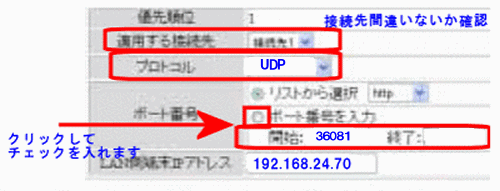
- 優先順位12追加
- 適用する接続先通常接続先1
- プロトコルUDP
- ポート番号:開始49152-終了65535
- LAN側端末IPアドレス192.168.24.70
- OKボタンを選んで下さい。
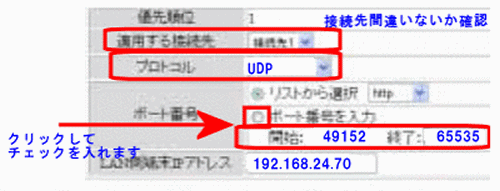
以上です。追加出来たら、左下の戻るから、左下設定反映作業をお願い致します。後は下記のセキュリティ設定関連の作業も併せて行なって頂ければ作業完了です。
上記の設定が完了したらCTU側のファイヤーウォールを無効化にして下さい。CTU内蔵ファイヤーウォールの設定
上記設定を追加出来たら、こちらのMACアドレスを切り替えする事で、ポート開放させたい端末へ適用出来ます。
説明は以上です。


コメント
接続テストでNATタイプ3になってしまう場合は以下の様に設定してしまいましょう。
IPアドレスを払い出しでは無く固定なので速度は低下します。ご了承願います。
http://www.akakagemaru.info/port/psp/ps4-ipaddress.html
IPアドレス 192.168.24.10
サブネットマスク 255.255.255.0
デフォルトゲートウェイ 192.168.24.1
プライマリDNS 192.168.24.1
セカンダリDNS 0.0.0.0
固定出来たら、CTUのポート開放設定に以下の2つだけ設定作って下さい。
優先順位1追加
適用する接続先通常接続先1
プロトコルTCP
ポート番号:開始「1」-終了「65535」
LAN側端末IPアドレス192.168.24.10
OKボタンを選んで下さい。
優先順位2追加
適用する接続先通常接続先1
プロトコルUDP
ポート番号:開始「1」-終了「65535」
LAN側端末IPアドレス192.168.24.10
OKボタンを選んで下さい。
設定できたら左下戻る、左下設定反映。
これでNATタイプ2に切り替わらないか確認下さい。