Contents
iPhoneも簡単にWi-Fi接続できる
iPhone Wi-Fi接続設定の説明です。ご自宅に無線LAN親機(Wi-Fiルーターと言うのが一般的)がある場合はiPhoneも繋がるのでパケット通信費節約の為にもご自宅のインターネット回線を使ってiPhoneコンテンツを楽しんでみては如何でしょうか。
設定方法はとても簡単ですので一度ご覧ください。ご自宅に無線LAN内蔵ノートパソコンをお持ちならWindows内蔵無線LANにアドホック接続してインターネットに繋ぐ方法でも簡単に繋ぐことが出来ますのでご参考までに。
またソフトバンク提供の公衆無線LANへ繋ぐにはこちらのマニュアルを参照し設定下さい。
一番簡単な接続方法 QRコードを使う方法
現在ではQRコードでWi-Fiに繋ぐのが一般的です。Wi-Fiルーター本体に概ねQRコードが設定シールで貼付けされているので、これをカメラアプリを起動して読込させるだけ。
サンプルです。概ねWi-Fiルーターの底面か横にシールで貼り付けされています。これをカメラアプリで読込させるだけです。
iPhone Wi-Fi接続 QRコード設定方法
iPhoneのカメラアプリを起動し、QRコードにカメラを向けると、黄色のダイヤログで【ネットワーク”~~”に接続】と表示がでるのでタップします。
確認画面「Wi-Fiネットワーク”~~”に接続しますか?」が表示されるので【接続】をタップするとWi-Fiに繋がります。
iPhoneバージョン別対応無線LAN規格表
障害物とは、ドア・壁の事です。
| 5GHz(高速・干渉に強いが電波は弱い) | 2.4GHz(電波は強いが低速・電子レンジ冷蔵後に干渉しやすい) | |
| Phone SE(第3世代) iPhone 13 Pro Max iPhone 13 Pro iPhone 13 mini iPhone 13 iPhone 12 mini iPhone 12 iPhone 12 Pro iPhone 12 Pro Max iPhone SE(第2世代) iPhone 11 iPhone 11 Pro iPhone 11 Pro Max |
IEEE802.11a/n/ac/ax | IEEE802.11b/g/n/ax |
| iPhone XS iPhone XS Max iPhone XR iPhone X iPhone 8 iPhone 8 Plus iPhone 7 iPhone 7 Plus iPhone SE iPhone 6s iPhone 6s Plus iPhone 6 iPhone 6 Plus |
IEEE802.11a/n/ac | IEEE802.11b/g/n |
| iPhone 5s iPhone 5c iPhone 5 iPhone 4s iPhone 4 iPhone 3GS iPhone 3G |
IEEE802.11a/n |
手動でWi-Fiルーターに繋ぐ場合
まずご自宅にある無線LAN親機のSSID番号を念の為を控え下さい。SSIDは無線LAN本体にシールで貼り付け記載されている事が多いので目視で確認頂く事も可能です。(SSID確認方法)
次に必要なのが暗号化キー(詳しくはWi-Fiのパスワードを調べる手順を参照)です。一般的にはWEPキー64bitか128bit方式になると思います。詳しくはWEPキー確認方法を参照。
以下幾つか当サイトに掲載のWi-Fiつなぎかたルータ別説明の手順をご覧頂ければ、簡単にセットアップできると思います。
- RT-400NE(NTT)
- WR8700N(NEC)
- トリオモデム3-G plus(YAHOOBB)
- LAN-WH300N/DR(エレコム/ロジテック)
- WZR-HP-G450H(バッファロー)
- CG-WLR300GNH(コレガ)
- WN-AG300DGR(IOデータ)
- MZK-WG300DX(プラネックス)
- FON
- WAP/WRT 54G(シスコ/lincsys)
- WNDR4500(NETGEAR)
- WH802S(コミュファ、ピカラ)
- GL04P(イーモバイル)
- eo光
- BL900HW(au/ホームゲートウェイ)
- au Wi-Fi WALKER LTE(auモバイル)
- HW-01C(DOCOMO)
- 任天堂Wi-Fiアダプタ
- URoad-8000(WiMAX、Atermは上のNEC共通です)
- 102HW(ソフトバンク)
iPhoneの設定
まずWi-Fi無線が使えるように変更します。
設定をタップ

設定アプリはiPhone13も同じです。

設定メニューの「Wi-Fi」を選択します。

Wi-Fiネットワーク画面が表示されたらまず、Wi-Fiをオンに変更します。しばらくすると無線LAN親機のSSIDを検出します。冒頭確認頂きました無線親機のSSID番号(名称)をタッチします。
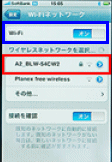

無線暗号化キー入力画面(パスワード)項目が表示されます。ここに冒頭確認頂いた暗号化キー(WPA)またはWEPキーを入力すればWi-Fiインターネット接続を開始する事が出来ます。
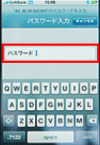
7.1以降の方はパスワードを入力したら接続をタップでも繋がります。

Wi-Fiインターネット接続が正しく開始された![]() ワイヤレスアイコンが青色に変わります。この状態であればいくらインターネットで音楽をダウンロードしても動画を見てもパケット通信費用はかかりません。
ワイヤレスアイコンが青色に変わります。この状態であればいくらインターネットで音楽をダウンロードしても動画を見てもパケット通信費用はかかりません。
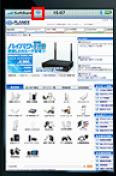
7.1以降の端末はこのようにアンテナアイコンが表示されればWi-Fi接続成功となります。黒い電波線は無線の強度を示します。例えば一つしか黒線の表示なら電波弱い、三つ黒線なら電波の状態はほぼ100%と判断する事が出来ます。

もしも繋がらない場合は
例えば、パスワードを入力して接続をタップしても画面上の方に何々への接続に失敗しましたと表示される場合は確認した無線親機の暗号化キーが違うと判断できます。その場合は一度Wi-Fi設定を削除して最初からやり直してください。

その他iPhone使い方詳細は公式サイトの説明を参照願います。
備考、問い合わせが増加傾向にありますので、別途iPhoneとiPad(iOS共通)のWi-Fiが繋がらない場合基本的対策説明を掲載しました。もしもお困りの場合ご覧ください。用語が分かり難い等の問題であれば気軽にBBSへご相談下さい。
その他の問題
YAHOOサイトは見られるけどSNSや動画サイトが見られない問題等が有る場合はこちらの問題となります。一部のWi-Fiスポットでは、動画サイト閲覧を禁止(負荷が高いため)しているサービスもあります。詳しくは公衆無線LAN(無線LANスポット)。その他、BBモバイルポイント等もあります。
ソフトバンクキャリアの方は、白い犬の無線スポットも利用可能です。下記の手順で設定頂ければ大丈夫だと思います。設定前にメール設定している名前が必要になる様子なので、メールが相手に表示されるお名前を確認下さい。自分宛にメールを送信すれば表示名確認できると思います。
まず、何度か設定に失敗した方は、プロファイルから、一括設定を削除してください。その後念の為OSを再起動して下さい。

次に、設定に戻って頂いて、safariを開き、プライバシーにあるプライベートブラウズを”オフ”側に切り替えます。その下”cookie”を受け入れる(常に)に変更します。

次に3G/LTE通信へ切り替えて、https://my.softbank.jp/を表示します。

マイソフトバンクページの中ほどにあるWi-Fiスポットを開き、無線LAN電波アイコンを開きます。次にメールを確認して頂いて、受信したメッセージにありますhttpsから開始されるURL(同意)を開きます。プロファイル一括設定のインストールを開きます。最後の画像メールアカウントのフルネームとありますが、冒頭伝えました、メール送信時相手先に表示されるお名前を入力する様子。youturmail@i.softbank.jpドメインで使用しているもの。

一括設定のセットアップ画面の完了を選んで、無効化したWi-Fi通信を”オン”と接続を確認”オン”に切り替えて作業完了となります。

接続テストは、ネットワーク選択画面でSSID名何々softbankと記載あればそれを選択して接続試行させます。ログイン処理の後にアンテナアイコンが表示されれば接続成功になります。もしもログインエラーになる場合は、safariのプライベートブラウズ設定を無効化忘れの問題だと思いますので今一度最初から設定を作成して下さい。

説明は以上です。






コメント
SIMなしのiPhone4で家のWi-Fiを接続しインターネットを使っています。
LINEやFacebookなどは出来るのに
TwitterやAppleStoreは開けません(Twitterはタイムラインが更新されない AppleStoreはインターネットに接続できていてもインターネットに接続できていませんと表示される。)
IPアドレスを静的にし、最後のコンマでくぎられている数字を変えて入力することにより
一時的に使えるようになることがあります。
他の問題解決のサイトには
Wi-Fiを使いすぎると使えなくなると書いてありましたが
それはWi-Fiのお金を払ったら
翌月からはまた普通に戻るということでしょうか
よく日本語がわからないと
読み取れないとおもいますが
よかったら
返信をよろしくお願いいたします。
管理人のkagemaruです。問題点、接続できるサービスと接続できないサービス情報ありがとうございます。
SIM無しなら結論的にはiPod Touchと同じ状態になるので通常は問題なくインターネットサービスを利用出来るはずなのですが。
とりあえずモバイル通信サービスの3G/又は4Gを無効化と、モバイル通信サービスも無効化にして頂いて
http://www.akakagemaru.info/port/wp-content/uploads/2014/05/iphone002.gif
後は、Wi-Fiを使いすぎるとと?格安SIMカードを使ったモバイルブロードバンドルータ接続ならそのような事はあります。
フレッツやeo光それにYAHOOADSLや光等の一般的に言う物理回線でWi-Fiを使いすぎると規制がかかる事は無いです。
後はツイッターとアップルストアだけ開くことが出来ないと言うことなので443/https通信が出来ていないのではないかと思います。例えばブラウザのセキュリティ設定とかその辺の問題ではないでしょうか?443を止めるインターネット回線は無いと思いますので。
今一度端末の状態セキュリティ設定を確認してみるのも良いと思います。
言われたとおりに
モバイル通信をオフにしたら
急に使い心地がよくなり
問題も解決しました。
こんなに丁寧に返信がくるとはおもわず本当に嬉しいです、助かりました。
ありがとうございました!
確認頂いてありがとうございます。モバイル通信をオフにしたら繋がるようになったんですね。ご連絡ありがとうございます。
こちらこそとても参考になりました(^^)
iPhoneに設定していますが、ウエストパークエデン犬の葬祭i-filogitecuseでクライアントIDは何を入れたらいいんですか。
リコーカメラ写真の転送がしたくてこころみていますが、インターネット接続ができません。
かんけいはあるのでしょうか。
こんにちは、リコーカメラはアプリが必要のようです。
リコーカメラの写真をiphoneへ転送するには
通信端末の App Store から「Image Sync」 アプリをダウンロード
説明書
http://www.ricoh-imaging.co.jp/japan/support/faq/k-s2/pdf/connection.pdf
Wi-FiのIDはPENTAX
Wi-Fiのパスワードは12345678
リコーカメラの型番がわかれば説明書調べます。