プレイステーション3を、バッファロー無線LANで簡単にインターネット接続させる手順の説明です。2分もかからないので皆さん是非インターネットに繋いでくださいね。
注意:アドホックパーティは必ず有線で繋ぐ必要があります。
これからインターネットに繋ぎたいとお考えの方はこちらバッファロー無線LANから購入頂けます。
PS3 バッファロー無線LAN接続
PS3の無線はIEEE802.11gをサポートするので、鉄骨二階建て程度なら離れていても繋がります。ただAOSSのボタンを押す作業が必要になるので余り遠くにある場合は、バッファロー無線親機本体と電源だけを持って(LANケーブル外して構いません)PS3の近くで電源を確保してまずAOSSでの無線を確立させて元に戻せば問題なくインターネット接続させる事ができます。
ネットワーク設定を選んで下さい。
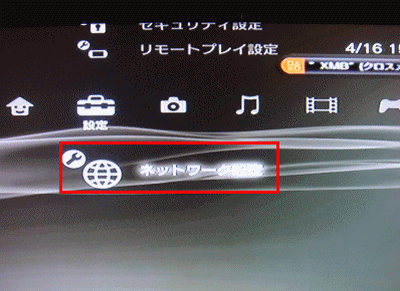
次にインターネット接続設定を選びます。
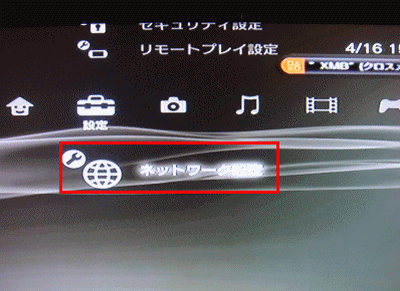
現在の通信が切断されますと言う確認画面がもし出たら、はいを選択してください。
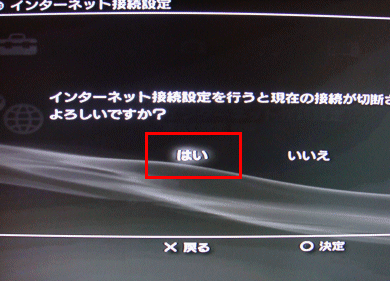
設定方法はかんたんを選びます

ネットワーク構成を確認中と表示されます。しばらく待ちます

接続方法は無線を選択してください。
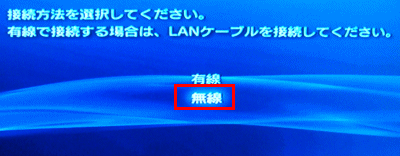
ワイヤレスLAN設定はアクセスポイント別自動設定を選んでください。
注:AOSSボタン操作困難な場合、バッファロー無線機に予め設定されてあるWEPキーを確認し、検索するから手動で無線暗号化設定も可能です。
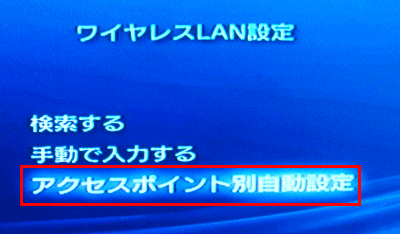
AOSSを選んで○ボタンを押してください。

こちらの画面に切り替わるのでなるべく早くバッファロー無線本体のAOSSボタンを長押ししてください。2分以内とありますが、1分以上経過するとエラーになる事があるのでなるべく1分以内に作業下さい。
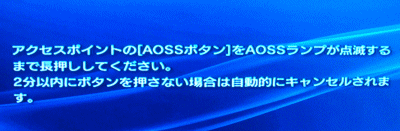
バッファロー無線本体のAOSSボタン(図参照)をSECURITYランプが点滅するまで長く押します。点滅を開始したら離します。ボタンの位置は概ね写真の部分にありますが三本アンテナタイプの製品はバッファロー公式サイトにある部分に存在する事があります。
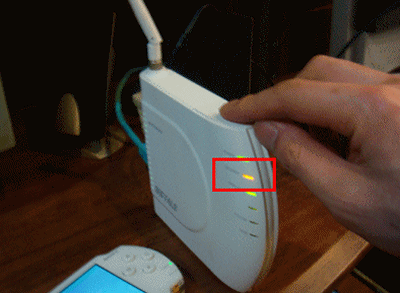
しばらくするとPS3の画面にしばらくお待ちくださいと表示されます。
注:もしも以下の画面に切り替わらずエラーになる場合はなるべくバッファロー無線親機本体の近くでもう一度最初から作業を行ってください。

10秒程お待ちくださいの画面に切り替われば無線登録は完了出来た事になります。

無線登録が完了出来たら、カスタム設定を行いますか?の画面に切り替わります。いいえを選んで下さい。
もしもIPアドレスを固定したい場合などははいを選ぶとIPアドレスやDNSアドレスを設定できる画面に切り替わります。通常カスタム設定を行う必要はありません。
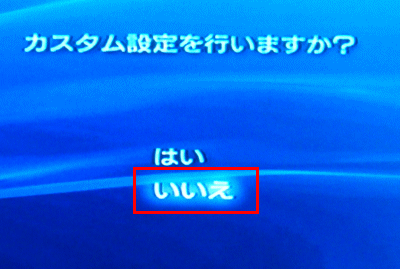
インターネット接続設定内容一覧が出ます。特に重要ではないので○ボタンを押してください。
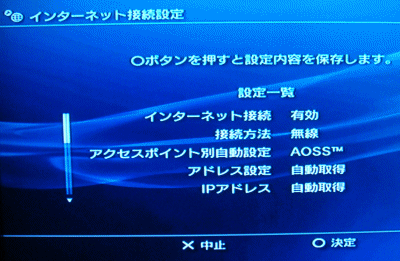
次に接続テストをするで○ボタンを押します。
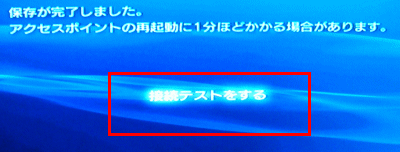
以下の様に、IPアドレス取得とインターネット接続成功とあれば設定作業完了です。後、Playstation
Networkに未登録の場合は-記号しか出ません。NATタイプ3になる方は二重ルータの可能性があります。この場合バッファロー無線機をブリッジモードにして再度はじめから作業を行えば改善すると思います。
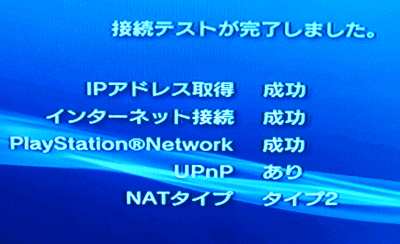
以上で作業完了です。
説明は以上です
関連説明
- プレーステーション3 インターネット接続
- ルータがある場合のインターネット接続設定
- PPPoE インターネット接続設定
- Aterm らくらく無線
- Aterm ワープスター経由PPPoE接続設定
- バッファロー無線経由PPPoE接続設定
異なるハードウェア別インターネット接続設定説明


コメント