Android無料ツールES ファイルエクスプローラーをVPN接続時に使う手順の説明です。もともとローカル内のファイルの管理やLAN内、クラウドサーバやFTPサーバのファイル管理を手軽に出来るファイルマネージャなのですが、スマートフォンをVPN接続させた時に、Windowsやその他MACPCやNASドライブ内のファイルを管理編集閲覧するのにも利用出来ます。AndroidでVPN接続をさせるにはVPNメニューを参考にしてください。
設定手順
まず、ファイル管理したい端末(LAN内)のIPアドレスを調べておいてください。次にESファイルエクスプローラーを起動し初期設定を行います。この設定は一回のみでです。後はLAN内環境変更しなければそのまま永続的に使えます。注意、VPN接続を完了した状態で作業お願いします。VPN接続できない環境であれば、ファイル共有したい端末のインターネット環境にWi-Fi接続させておいてください。
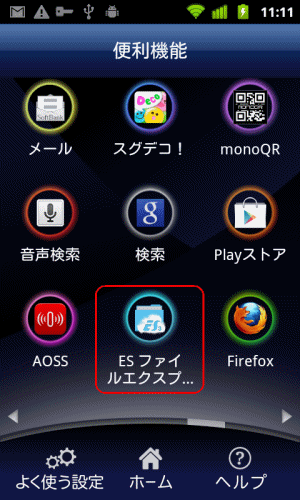
VPN接続してファイル管理を行う端末のパス名(IPアドレス又はコンピュータ名)を登録します。図の左上のメニューをタッチしてください。
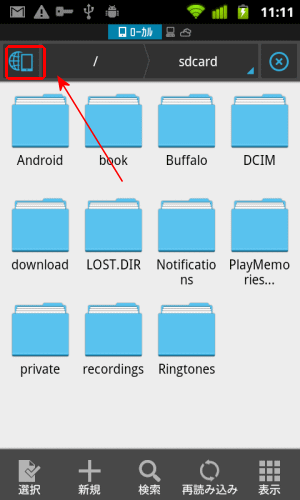
LANを選んでください。
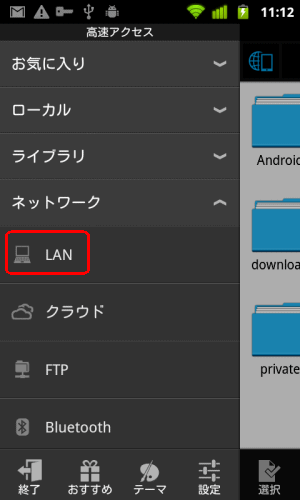
新規を選びます。
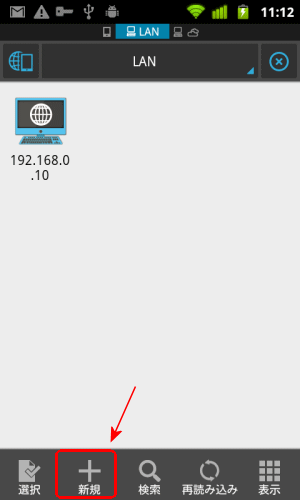
サーバ登録設定が表示されます。サーバーはローカルパス(ファイル管理共有したい端末のIPアドレスを指定します)。ユーザー名とパスワードはその端末にアクセスする時のユーザー名とパスワードを設定します。例えばNASやリンクステーションの場合は、ファイルへアクセスするときに入力するユーザー名とパスワードを登録します。入力出来たら次へから完了。
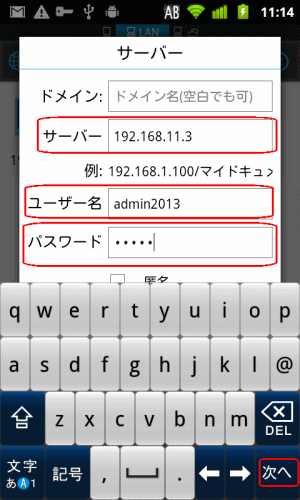
OKを選んでください。
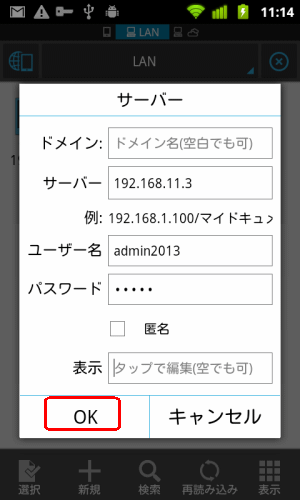
サーバを追加中画面に切り替わります。
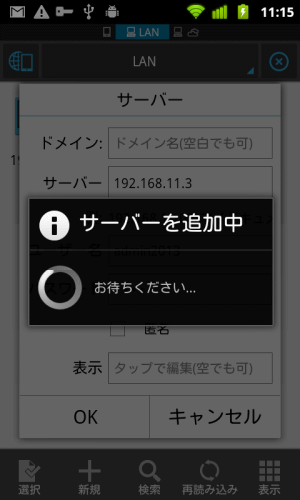
該当の共有端末が表示されたら登録作業は完了です。後はファイル管理共有したいサーバをローカルメニューからLANを選んで、該当の端末パス名をタッチして、ファイルを共有管理することが可能になります。
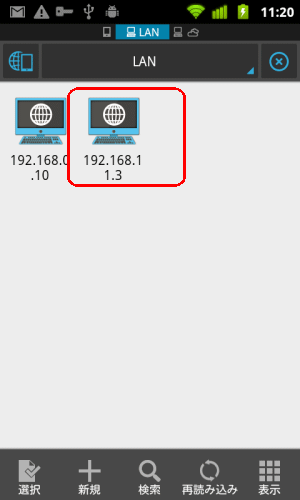
尚、Windowsの場合アカウント名とユーザー名によっては、ユーザーディレクトリのパブリックディレクトリ以下のファイルしか共有できなくなりますので、共有フォルダを増やしたい場合は右クリックから共有を選んで、アカウント名を追加で対応ください。
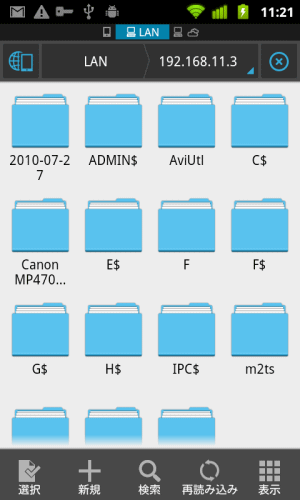
Windows限定共有フォルダの確認
WindowsでLAN(VPN含む)内で共有できるフォルダは基本手にはユーザーのパブリックフォルダとなります。
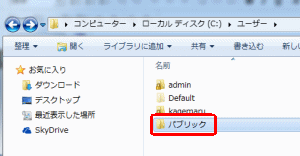
パブリックフォルダ以外のパス(フォルダ)内にあるデータを共有したい場合(セキュリティ注意)は、右クリックしてプロパティから共有メニューを開き共有ボタンを開きます。
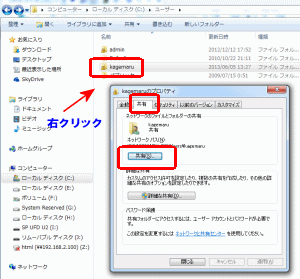
共有したいユーザー名(例えば、VPNアカウント名を追加)を入力し、追加を選びます。
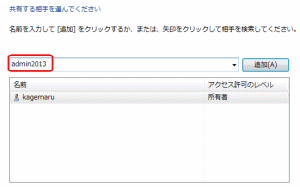
追加したユーザーのファイルアクセス権限を決定して共有を選んで、パソコンを再起動すれば、次回からAndroidからでも設定したフォルダへのアクセスファイル管理と共有を行うことが可能になります。
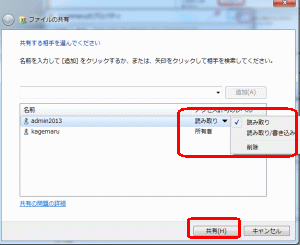
説明は以上です。


コメント