パソコンのない環境でも、任天堂WiiUに標準セットアップされているブラウザから、ルータの設定画面を開いて、PPPoE広帯域接続設定を行ったり、無線の動作モードを変更させたり、WEBキーなどを調べたり、オンラインゲームトラブル時にルータのステータスからWAN側IPアドレスを調べて、二重ルータとなってないかなどを確認出来ます。
手順
ゲームパッドから、地球のアイコンブラウザを開いて下さい。備考、Wi-Fi設定(つなぎかた)は完了しておいて下さい。インターネットの接続に失敗しますが。設定を保存することでローカル側はつながるので、ルータの設定画面は開くことは可能です。

上のURLの場所をタッチします。
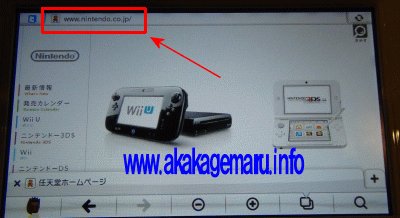
表示されているアドレスを、http://を残して消して下さい。全部消えてしまったら、”#!?”キー切り替えアイコンでhttp://とまず入力してから”ABC”キーに切り替えて下さい。
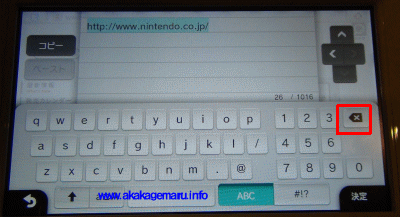
次にブロードバンドルータのURLを入力します。メーカー別でほどんど同じURLとなるので、以下を参考に入力して下さい。情報無いブロードバンドルータは型番からポート開放の説明を調べて頂ければ掲載ありますのでご確認お願い致します。
- NTT http://192.168.1.1/ ユーザ名 user パスワード 自分で決めたパスワード
- バッファロー http://192.168.11.1/ ユーザー名 root パスワード空欄です
- エレコムとロジテック http://192.168.2.1/ ユーザー名 admin パスワード admin
- IOデータ http://192.168.0.1/ ユーザー名パスワードは設定されていません。
- コレガ http://192.168.1.1/ ユーザー名 root パスワードは空欄
- NECWARPSTARとAterm http://192.168.0.1/ ユーザー名 admin パスワードは自分で決めたパスワード
- プラネックス http://mf.setpu/ 又は http://192.168.111.1/ ユーザー名 admin
パスワード password - CTU https://ctu.fletsnet.com NTTから書面で送付されたIDとパスワードが必要です。
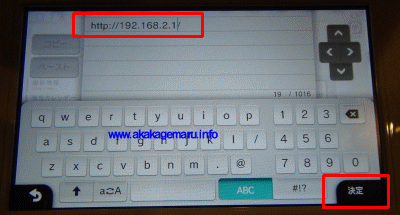
ユーザー名パスワードは、アクセスURLの右側に記載させて頂いた情報を入力します。こちら
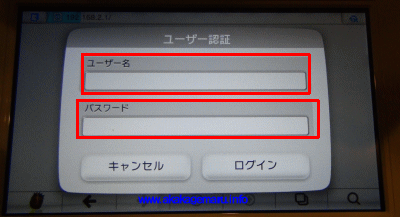
この様にユーザー名パスワード空欄をタッチしてログイン情報を入力します。
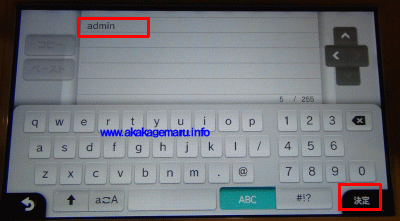
それぞれ入力できたらログインを選んで下さい。
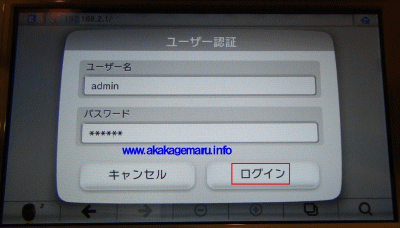
ログイン出来たら図の様に、ルータの設定を変更したり、無線の情報の変更を加えたりすることが出来るようになります。
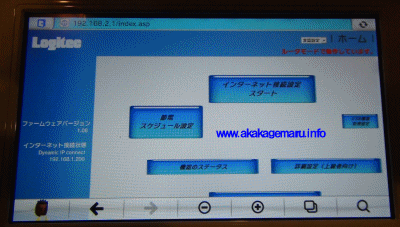
もしもログインをタッチして、エラー”ページを表示できません”となる場合は、右上の更新アイコンをタッチしてリロードしてみて下さい。極稀にフレーム対応の設定ページを開くとエラーとなる様子です。
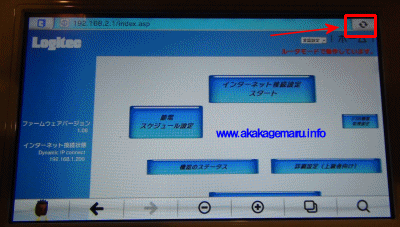
説明は以上です。


コメント