F-Secure2010のファイヤーウォール設定の説明なのですが、ペアレンタルコントロールが強化されているので、もしも設定変更作業を行う方が未成年者の場合F-Secureセットアップ管理者パスワードが必要になります。
また、次の設定状態をマニュアルを参照せずに変更するとインターネットそのものに繋がらなくなるのでご注意ください。
F-Secure2010 ファイアウォールの設定
基本的にサーバツールを起動すると次の確認画面が表示されるので、許可を指定する事で自動的に通信許可となり改めて設定変更する必要はありません。(ルータへのポート開放作業は別途必要になる場合があります)
以下はANHTTPDサーバを起動したときに通信の許可もしくは拒否を指定する確認画面です。
備考:以下の画面のときインターネットやパソコンの操作が出来なくなる保護機能が働くので必ず作業を完了してからパソコンを操作するようにしないとトラブルとなります。
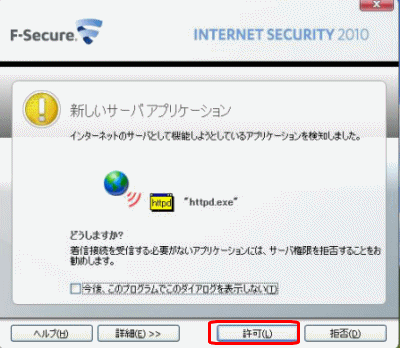
緊急的な措置としてファイアウォールを停止する場合
ポート開放関連関わらず、何らかの理由でインターネットに突然繋がらなくなる事があります。そうした場合F-Secureのファイアウォールをファイアウォールを無効にする手順の説明です、一時的にルータに問題があるのかどうか判断する際にもこの設定を用いて頂くといいと思います。また任天堂DSやWii等USB無線LANアダプタでの通信障害が出る場合も以下の方法で無効化にすればオンライン通信トラブルを解決できると思います。
F-Secure2010の設定画面を表示します(![]() デスクトップ上にあるこのショートカットアイコンから起動できます)
デスクトップ上にあるこのショートカットアイコンから起動できます)
設定画面が開いたら「設定」を選択します
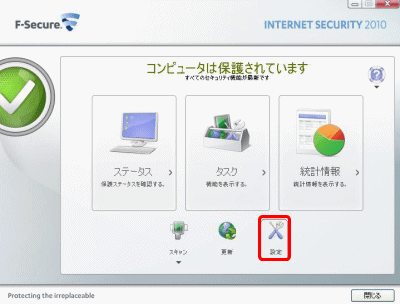
セキュリティ変更設定オプションが表示されるので、ネットワークからファイアウォールメニューを選択します。
ファイアウォールを有効にするのチェックを外します。確認画面がでるのでOKボタンを選択すれば無効化とする事が出来ます。
後から同画面を開いて有効にするにチェックを入れれば元に戻す事が可能です。
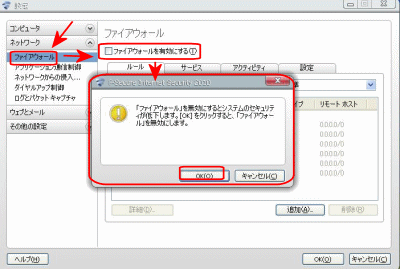
手動でアプリケーションの通信を許可設定を作成する場合
何らかの理由で、アプリケーションの通信許可とならない場合は手動で指定するアプリケーション通信ポートを許可する設定を作成します。
以下の手順で作成するのですが、通信を許可設定を作成しポート開放してください。
まずこちらの手順で設定画面を開き、ネットワークメニューからアプリケーション通信制御を選択します。
アプリケーション通信制御画面の下の方にある追加を選択します。
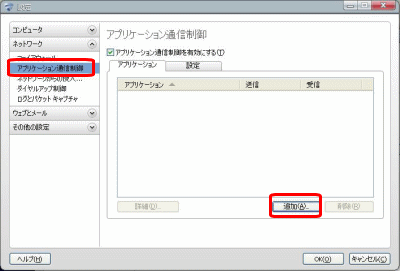
以下のアプリケーション追加オプション画面が別途表示されるので参照を選択します。
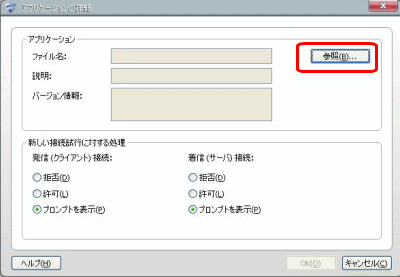
ファイルを開くと言うオプション画面が表示されます。ここでポート開放したいアプリケーションをクリックして開くを選択します。(通信を許可するアプリケーションのインストール先フォルダを指定する必要がありますが、わからない場合はショートカットアイコンのプロパティから、リンク先例:C:\Program
Files\cdm\何々.exeと言うパス名をファイル名に貼り付けして指定する事も可能)
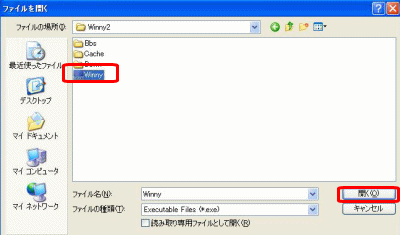
選択出来たら、通信を許可するオプションにチェックを入れます。
発信は内側から(LAN to WAN)
着信外側から(WAN to LAN)
上記それぞれを許可します
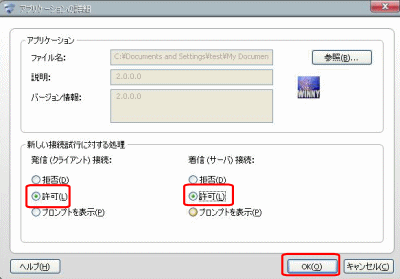
以下の様に指定したアプリケーションの送受信がそれぞれ許可となっている事を確認し全てOKボタンで閉じれば作業完了です
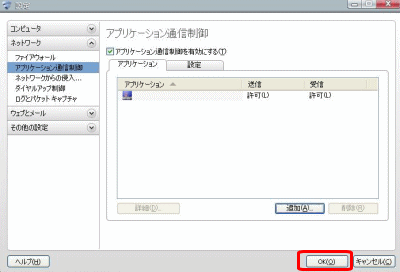
後は、起動しているアプリケーションは必ず再起動してからポート開放されているかを確認してください。
説明は以上です。
それから気になる設定が一点。私が確認した時点では以下の項目を特に変更する必要はなかったのですが、サーバ関係で一部通信がブロックされる等の障害がある場合、ネットワークからの侵入ブロックサービスを無効にしてみると改善あるかもしれないので一度お試しください。
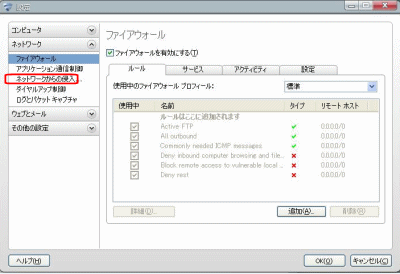
尚、上記設定を行っても通信が改善しない場合、Windows標準のファイアウォールを利用するか他ファイアウォールを導入で対策下さい。


コメント