シマンテックのノートン360でのアプリケーションが使用する通信ポートの許可設定の説明です。
以下の説明はUPnPを許可する説明ではなく、個別ポートの開放設定説明になります。
注)ルータのポート開放設定は完了したものとします。
注)xlinkkaiの場合UDPの30000を開放してください。(設定値を当サイトの説明を参照されxlinkを設定された場合です)
注)CATV回線やマンションに初めから設置されているインターネット回線等はプライベートIP割り当てによるインターネット回線の可能性があるので、ファイヤーウォール許可設定を行ってもポートが開かない場合は契約先インターネット管理会社にグローバルIP割り当て契約(このグローバルIP契約ではないとポート制限を解除できません)かをご確認下さい。
参考)一般的にグローバルIPを付加してもらえる一般的なインターネット。
フレッツ フレッツ光プレミアム 有線ブロードバンド YAHOO DION OCN PLALA BIGLOBE NIFTY DTI ADSL系列は一般的にグローバルIPになります。
ノートン360設定の説明
Windows上にあるノートン360のショートカットアイコンからノートンの管理画面を表示します。

感画面の右上「タスクと設定」をクリックします。
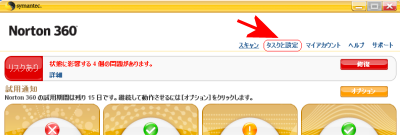
ノートン360のタスクと設定画面にある拡張設定の変更メニューを開きます。
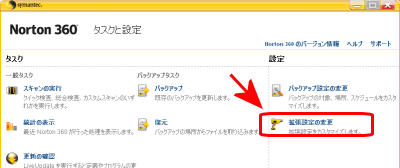
ノートン360の拡張設定画面に「ファイアーウォール保護の設定」メニューからポート開放の例外ルールを作成してポートを開く事が出来ます。
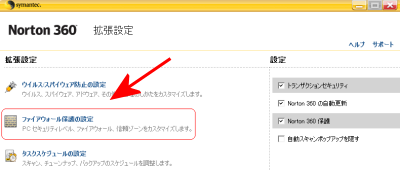
ファイヤーウォール一般ルールメニューをクリックし「追加」ボタンをクリックしてください。
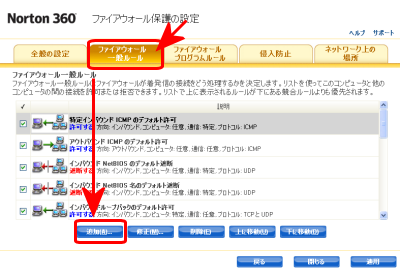
ルール追加ウィザード画面が表示されます。「許可(A)」にチェックを入れて「次へ」をクリック
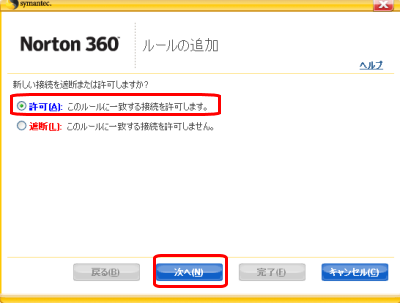
許可設定のタイプを選択を行います。
アンチウイルス系に搭載されるファイヤーウォールは外からのリクエストとパソコンからの通信リクエスト両方許可しなくてはならないので、図にあるタイプ「他のコンピュータに対する接続と他のコンピュータからの接続」をクリックして選択し「次へ」をクリック
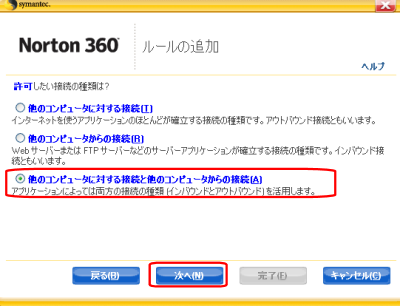
許可したいコンピュータ又はサイトは?のメニューは任意のコンピュータを選択し「次へ」をクリック
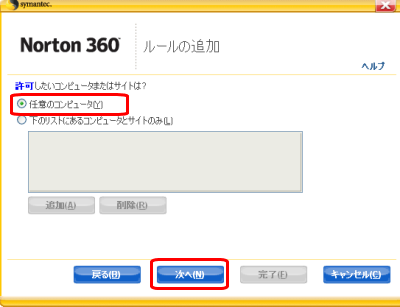
まず許可するプロトコルを選択します。不明の場合はTCPとUDP両方でもかまいません。
次に「下のリストにある全ての種類とポートに一致する通信のみ」をクリックして「追加」ボタンをクリックしてください
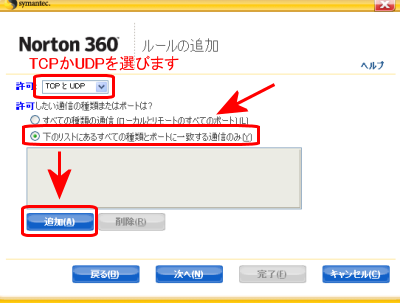
ポート指定の画面が表示されます。
まず右上「ローカル」(外部リクエスト)にクリックしてチェックを入れます。
次に「個別に指定したポート」をクリックして選択(ポート範囲でもかまいません)
ポート番号を入力します。と言う項目にポート開放したい番号を入力します。スペースキーで区切る事で複数指定できます。
注)範囲を選択した場合、開始 と 終了 番号を指定出来るようになります。範囲選択時の入力例
1000から2000まで開放したい場合 開始1000 終了2000 として設定出来ます。サンプル画面
入力できましたら「OK」をクリックし、上画面に戻りますので「追加」ボタンからリモート側も同じ設定を作成してください。
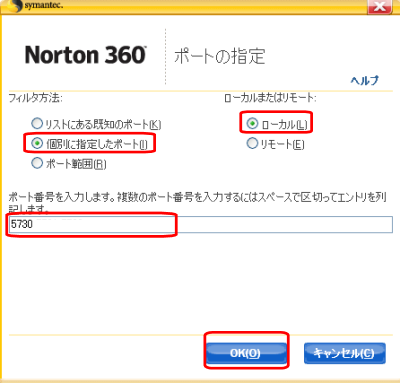
以下の様にローカルとリモート設定を作成出来ましたら「次へ」をクリックします。
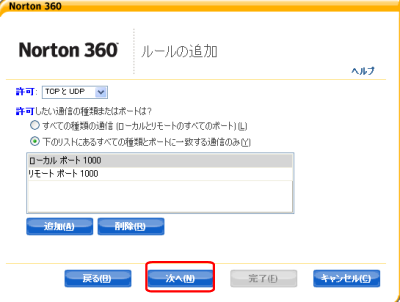
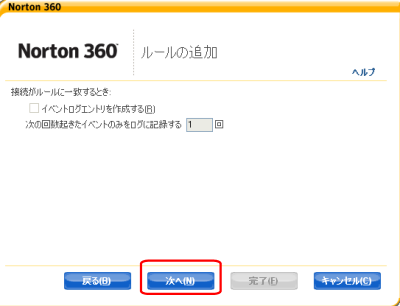
ファイヤーウォール名を入力して「次へ」をクリックします。
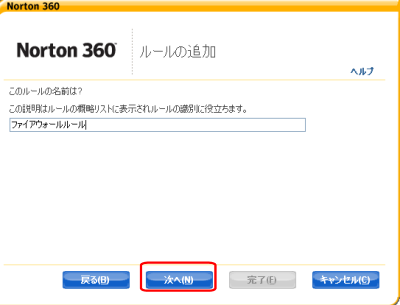
以下の「完了」ボタンをクリックしてください。
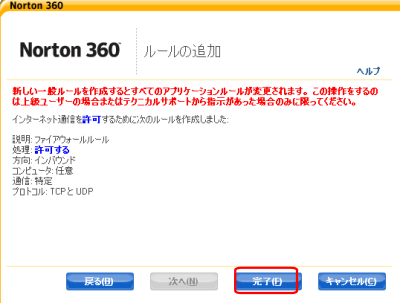
元の画面に戻りますので、「適用」をクリックして「閉じる」ボタンをクリックし作業完了になります。
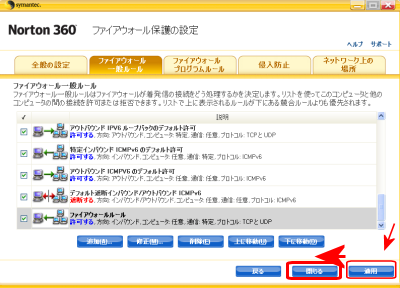
もしも万が一、どうしても開いてくれない場合やルータの影響かノートン360の影響かを確認する為、一時的にファイヤーウォール機能を停止する事が出来ます。
ファイヤーウォール設定画面「全般」メニューにある「ファイヤーウォール」の「オフ」をクリックすると、ファイヤーウォールオフ警告画面が表示されます。一時停止する時間を決めて「OK」ボタンをクリックし、メイン画面から適用をクリックすれば決められた時間の間ファイヤーウォールを停止する事が出来ます。
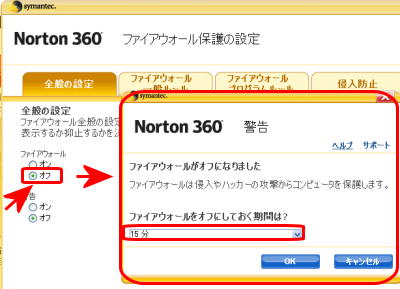


コメント