XlinkKaiのプレー手順
- 使い方トップ
- サインアップ
- ソフトウェアダウンロード
- xlinkの設定
- コレガCG-WLUSB2GPXの設定
- バッファローWLI-U2-KG54Lの設定
- 最後にパソコンから XLinkKai に繋ぎます
- XLink Kai RunTime Error(ランタイムエラー)
- Network Reachable Not Yet
- xlinkkaiはルータが必要 不要?
xlinkkaiユーザー様へ、取得するバージョンによって通信不安定が生じております。出来ればプレイステーション3を経由してアドホック対戦可能なアドホックパーティをご利用頂く事をお勧めします。
アドホックパーティに必要な機器に付きましてはプレイステーション3本体のみです。
用意頂いたプレイステーション3を有線LANでインターネットへ繋ぐことで(プレイステーション3インターネット接続参照)USBアダプタ不要且つパソコンも不要でkaiの様にアドホック対応PSP対応ゲームでオンラインで楽しむことができます。
XLink Kaiの設定手順です。まずUSB無線LANの設定を行う必要があります。
無線LANの設定が完了出来て初めて XLink Kaiの初期設定を行います。無線LANアダプタの種類別設定説明を設けていますのでそちらを参照されても結構です。
XLinkKaiの無線LANアダプタの設定
スタートメニューから、「接続」を選択し「全ての接続の表示」を選択します。
上記の表示がない場合は、コントロールパネルから、ネットワーク接続画面を開くと同じ設定を表示する事が出来ます。
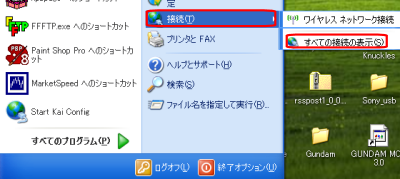
取り付けされた、USB無線LANアダプタを右クリックし「プロパティー」をクリックします。
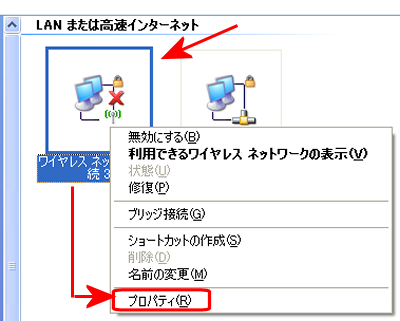
表示された画面にある「構成」ボタンをクリックします。
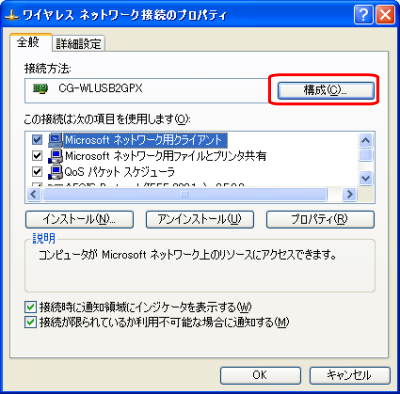
「詳細設定」メニューをクリックし「PSP Xlink Mode」をクリックし右上にある(値)項目から「Enable」をクリックして「OK」ボタンで閉じて設定完了です。
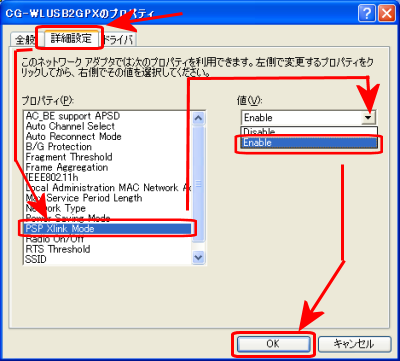
スタートメニューの「Start kai Config」をクリックして下さい。
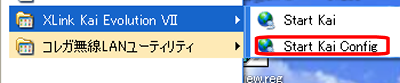
以下の設定画面が表示されます。
「Show dangerous NICs」にあるチェックボックスをクリックして「OK」をクリックしStart
kai Config画面を一度閉じます。
この作業は無線LANアダプタ(wifiアダプタ)を認識させる作業です。
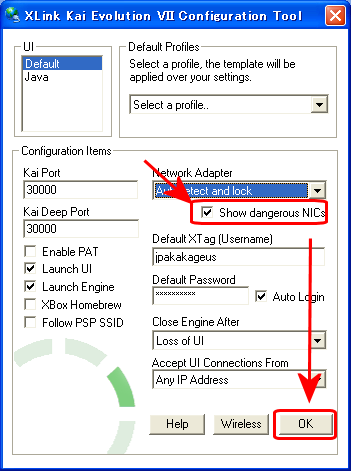
再度スタートメニューの「Start kai Config」をクリックして下さい。
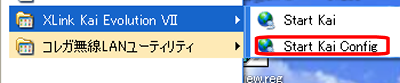
再度設定画面を表示して、wifiアダプタを指定する作業を行います。
Network Adapterの▲ボタンから、ご使用のwifiアダプタ名を選択します。
コレカのwifiアダプタであればCG~(例:CG-WLUSB2GPX)
プラネックスであればGW~(例:PCI GW-US54)
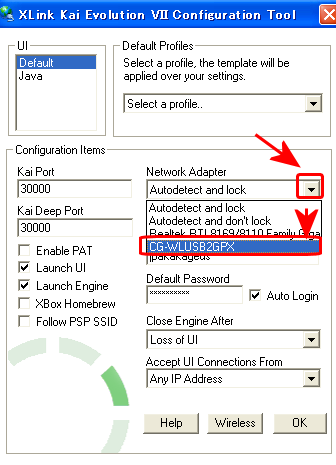
次にログイン情報や通信に使用するポート番号を入力します。
入力項目の説明
Kai Port:30000
Kai Deep Port:30000
(使用するポートのプロトコルはUDPです)
XTag(Username):登録されたユーザー名
Default Password:登録されたパスワード
Auto Login:チェックを入れておくと便利です。
以上を入力され、(他設定変更不要です)「OK」をクリックして設定完了です。
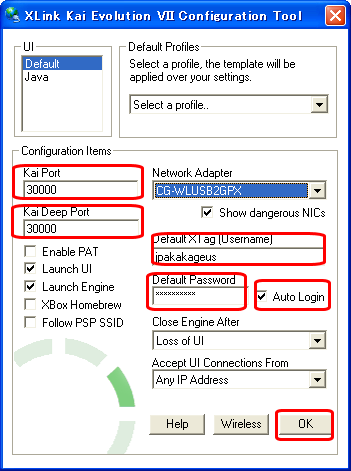


コメント