Zone Alarmと言う有名な無料ファイヤーウォールツールでのポートを許可する設定の説明です。
無料バージョンには個別ポート許可設定は無く、トラストゾーンに指定IPアドレス又はIPアドレス範囲もしくは、ドメイン等を登録してファーやーウォールを解除する設定の他に、アプリケーション別に許可を行う設定でポートを開く事が可能になります。
余談ですが、よくポートを開くと何か対策は必要ですかとの質問を受けます。このZone Alarmを取得しておくと内部のアプリケーションが勝手にデータ通信を開始する事は無いので、ポートを開いても安心してインターネットを行うことが可能になると思います。無料日本語バージョンはこちらから取得できます。(ZoneAlarmR を無料でダウンロード (ファイアウォールによる保護))を取得してセットアップ下さい。
備考:現在ZoneAlarm Free Firewall 9.2バージョンですが日本語版は配布されていない状況です。導入お考えの方は英語版利用となります。ZoneAlarm Free Firewall 9.2ポート開放説明
Contents
Zone Alarmファイヤーウォール設定変更説明
一般的には動作させたいプログラムを起動すると、Zoneから通信の許可/拒否確認画面がWindows右下に表示されます。以下はANHTTPDと言うWEBサーバーツールを起動した際に通信を許可するか拒否するかの確認画面です。
ANHTTPDが使用する80番を許可するには図にあるようにこの設定を保存するにチェックを入れて「許可」を選択する事でポートを開放する事ができます。

もしも間違って拒否を選択してポートが開かない場合
Windows右下にあるZのアイコンからZone Alarmのメイン画面を表示します。
![]()
メイン画面が表示されましたら、左メニューにあるプログラムコントロールから、画面右上のプログラムを選択してください。
画面中央にネットワークアプリケーションの一覧が表示されます。例えば誤ってxlinkkaiを拒否もしくは上記の設定を保存するにチェックを忘れて通信開始トラブルが発生する場合、直接以下の設定画面から許可設定することで開放する事が可能になります。

以下の様にXlinkkaiもしくは開放したいアプリケーションの?又は×マークをクリックすると
許可
ブロック
問い合わせが
三種類のメニューが4項目表示されます。
これらのマークを全て許可(A)へと変更すれば作業完了です。

VPNや特定のIPアドレスからのポートを開放したい場合
グローバルIPアドレスやローカルIPアドレス、ドメインを指定してポートの制限を解除する事が可能な設定の説明です
まずメニューにあるファイヤーウォールメニューを選択し、右上のゾーンを選択します。
表示された画面の右下に追加ボタンがあるので選択します。
ホストサイト
IPアドレス
IP範囲
サブネット
ぞれぞれのメニューが表示されます。一般的にはホスト又はアドレスを指定してトラストゾーンに適用しますが、中小規模のネットワーク網であれば範囲又はサブネットでトラストゾーンへの登録も可能です

例えば、P2Pゲームやリモートネットワークを使用する場合は、IPアドレス項目にグローバルIPを指定し、任意の説明を入力すれば簡単にポート制限を解除する事が出来ます。設定を反映するには元の画面に戻った右下にある適用を選択下さい。

説明は以上です。
ZoneAlarm Free Firewall 9.2英語版ポート開放
英語版の最新バージョンも基本的にはおなじになるのですがメニュー関連が分り辛いと思うのでもしポート開放出来なくてお困りの方は参照願います。
まず一般的にはインターネットに繋ぐアプリケーションを起動すると画面右下の方に通信アラートが出ます。
色分けに付きましてはホワイトリスト確認されているアプリケーションはグリーンで疑わしいアプリケーションはイエローアラートになると思います。
イエローやレッドが出ても全てが危険なサインとなる分けでは無いのですが自己判断で操作お願いします。
通信を許可するには、Allowボタンをクリック。もし停止させたい場合はDeny(許可しない)ボタンで通信を停止させることが出来ます。
以下の確認画面を毎回設定するのは面倒なら、Remember this setingsにチェックをいれてAllowかDenyを選択するとその設定が手動変更しない限り適用されます
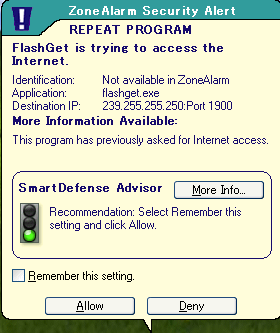
ZoneAlarm Free Firewall 9.2手動で許可する場合
手動で通信の許可を行う場合の手順です。
デスクトップ画面上にあるZoneAlarmのショートカットアイコンから設定画面を起動します。

設定画面が開いたら、Program Controlを開いてProgramsを開きます
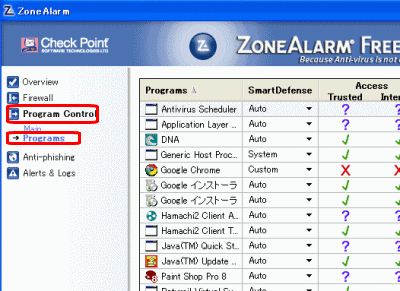
画面右側の方に通信を必要とされるプログラム名が表示されています。例えばuTorrentがxとなっている場合xをクリックしてAllowを選択することでポート開放出来ます。
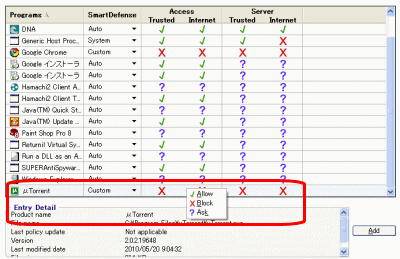
4つ共下の様にAllowに切り替える必要があります。
逆に通信を停止させたい場合はBlockを選ぶと通信を停止制限させることも可能です

説明は以上です


コメント