ウィルスバスタ ポート 開放 説明
※ウィルスバスタ2006にて説明になります。
各種ルータのポート開放設定を行った後、ウイルスバスターをご利用であれば、併せてファイヤーウォールにポート開放したいポート番号を解除設定を行わないと正常に通信出来ません。
デスクトップ上にあるウィルスバスタのアイコンをダブルクリックします。

ウィルスバスタ設定画面が表示されます。「不正進入対策」項目をクリックし「パーソナルファイヤーウォール」をクリックします。
ウイルスバスターの場合、最新の2007バージョンも概ね同ファイヤーウォール設定となります。
またこの設定を変更や停止しても、ルータがファイヤーウォールの役目を担っているので特にパソコンウイルスの感染が懸念されるわけではありません。但し解除や停止設定への変更は自己責任でお願い致します。
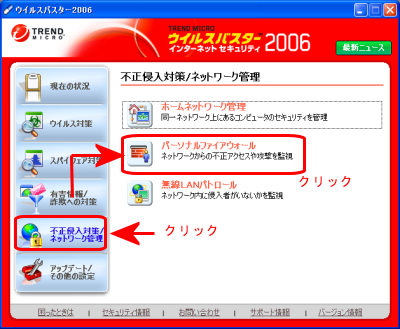
ファイヤーウォール設定画面が表示されます(余計なポートを開かないようにする設定)
![]() ←の絵が付いたメニューをクリックし「編集」をクリックします。
←の絵が付いたメニューをクリックし「編集」をクリックします。
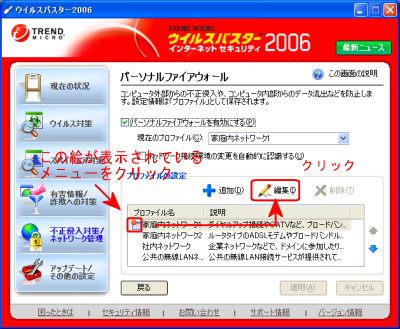
プロファイル設定画面が表示されます
「例外」をクリックし「追加」をクリックします。
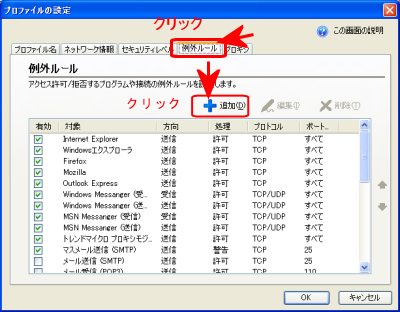
例外ルール設定画面が表示されます。
まず【説明】に任意の名前を入力します。簡単でOK 例:ネットゲーム
「指定のアプリケーション」をクリックしてチェックを入れ「参照」をクリックします。
※ポート番号が解るのであれば指定のポートから指定する事も出来ます。
方向の項目ですが、それぞれ送信と受信をそれぞれ作成してください。
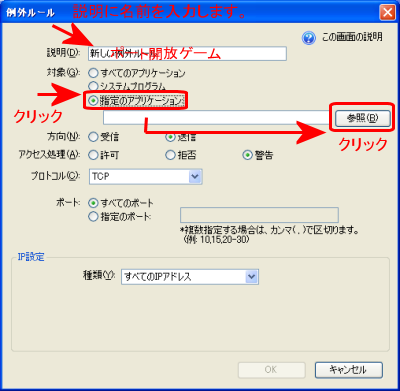
開放するプログラムを選択する画面が表示されます「~.exe」と言う実行ファイルを指定します
▲ボタンから、プログラムファイルが保存されているフォルダを探し、ポートを開放したい該当プログラムをクリックして「開く」をクリックします。
※該当プログラムを右クリックしてプロパティーを選択で「アプリケーション」かを確認してみるいいと思います
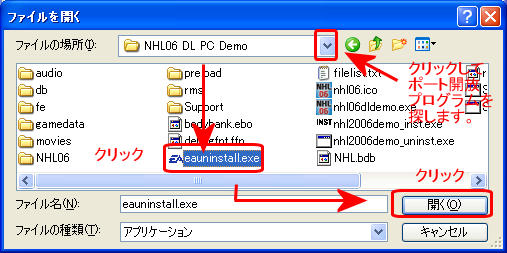
元の画面に戻ります。「OK」をクリックします。
注)上手く開かない場合、方向項目の受信・送信両方作成してください。
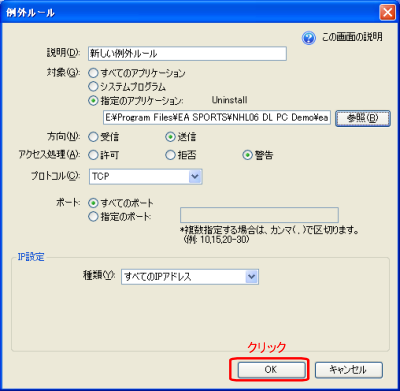
任意の名称の設定にチェックが入っているかを確認の上「OK」をクリックします。
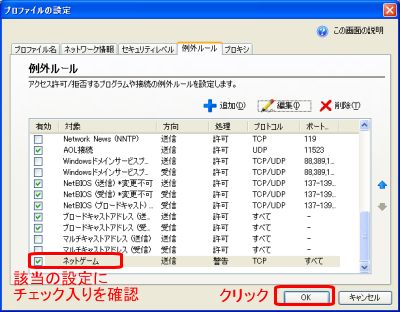
ウィルスバスタの設定画面に戻ります。必ず「適用」をクリックして設定を完了してください。
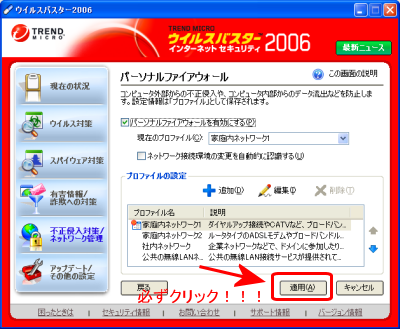
※もし万が一どうしても上手くポート開放設定が出来ない場合、まずウィルスバスタのファイヤーウォール機能を全停止して設定を試す事をお勧めします。
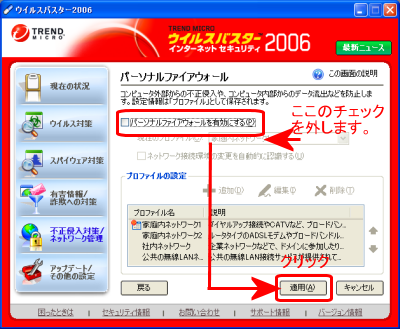
ウィルスバスタ ポート開放 説明
 初心者向けルーター&パソコンの操作説明
初心者向けルーター&パソコンの操作説明
コメント