Contents
WindowsのDLNA機能を使い家の中でマルチメディアコンテンツを共有視聴
DLANの設定とWindowsVISTA及びWindows7メディアサーバー開始時に注意が必要なネットワークの場所(基本的にはポート開放作業になります)についての説明です
注意事項、無線LAN環境でDLNAメディアサーバーを構築する場合は必ず無線暗号化通信を施してサーバをご利用下さい。無線暗号化通信しないままメディアサーバーを稼働させると情報が外に流出する恐れがあります。
無線暗号化の意味が分かららない場合は非常に危険ですので、可能であれば簡単に強固な無線LAN暗号化通信が出来るこちらのセット商品を購入の上暗号化無線LANを構築してください。
準備
WindowsVISTAとWindows7の方は必ずネットワークの場所設定を確認下さい。ネットワークの場所がパブリックネットワークだメディアサーバーへの接続時にファイルを読み込めないトラブルが発生します。
備考:上記とは別に以下のセキュリティを導入している場合はストリーミング出来ない場合があります。詳しくはメーカーへお問い合わせ頂くか、異なるセキュリティをご導入下さい。
- COMODO製品
- キングソフト製品
- ウイルスセキュリティZERO
- サードパーティ製ファイヤーウォール
メディアプレーヤーの設定
DLNAメディアサーバーとするWindowsのメディアプレーヤーの設定を行います。
WindowsXPの方はWindows Media Player 11 (Windows XP 用) をセットアップ完了しておいてください。
メディアプレーヤー別
Windows Media Player 11 設定
Windows Media Player 11 をDLNAメディアサーバーとして稼働させるには次の設定を行う必要があります。
ライブラリからメディアの共有を選択します。

メディアの共有確認画面が出ます。メディアサーバーとする事を目的とするので他のユーザーが共有しているメディアを検索すると、メディアを共有するのチェックオプションはそのままにして下さい。
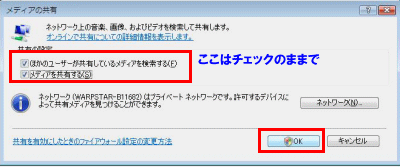
メディアサーバーが存在するIPアドレス範囲にあるネットワーククライアントが自動検出されます。不明なデバイスと標示されるのは、PSPやPS3それにiPodやiPadもしくはWi-Fi接続している場合のiPhoneが不明なデバイスとして検出されます。
ここでメディアサーバー内にあるファイルを共有させるネットワーククライアントを(例えばパソコンやPSP等)をクリックして許可します。(注意:誤って不明朗なクライアントに許可するとそれは意図しない第三者のネットワーククライアントの可能性があります、不明なデバイス確認方法から該当のデバイスが許可するクライアントなのかを確認する方法を参照し自己責任で許可して下さい。)
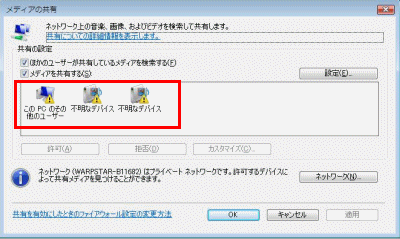
メディアサーバーに接続を許可するネットワーククライアントをクリックして選択し許可からOKボタンで閉じれば、各種DLNAクライアントでメディアサーバへ接続してマルチメディアコンテンツを楽しむことが可能です。
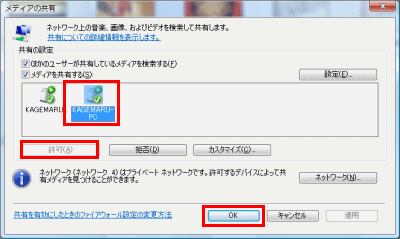
Windows Media Player 12 設定
メディアプレーヤーのストリームからホームグループでのメディアストリーミングを有効にするにチェックをクリックします。備考:もしも以下の画面がない場合はその他のストリーミングオプションから設定出来ます。
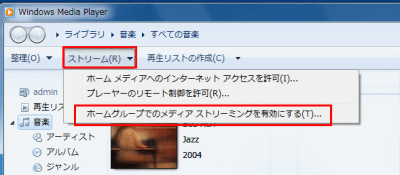
ホームグループの共有するファイルを選択するオプション画面が出る場合があります。もし表示されなければこちらメディアストリーミングオプションからご覧ください。
以下の画面が出たらデフォルトのままで構いません、次へを選んでください。
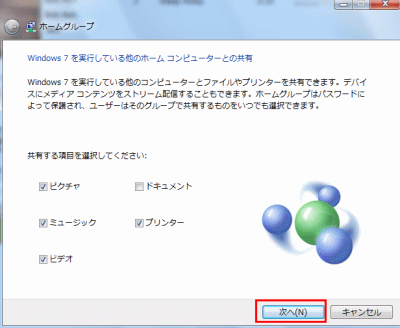
以下のアクセスパスワードが標示されますが、DLAN環境では不要です。ただ、パス名を指定し(例:\\192.168.1.2)ファイル共有フォルダにアクセスする場合に必要になる事もあります(WindowsVISTA、7の場合はアカウント名とパスワードでも共有パスへはアクセス可能)ので念のため控えておいてください。完了を選んで次へ

次のメディアサーバへアクセスを許可する設定画面が標示されます。次の場所にあるデバイスを表示をローカルから全てのネットワークに切り替えてください。
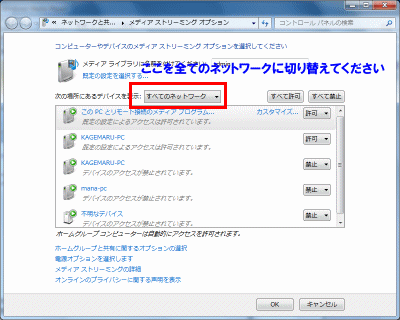
幾つか家庭内にあるDLNA対応ネットワーククライアントが標示されます。パソコン以外は不明なデバイスとして表示されるので不明なデバイス確認方法を参考に自分が使っているPS3やPSPもしくはipodなのかを確認の上許可に切り替えます。(最初から許可の場合はそのままで良いです)
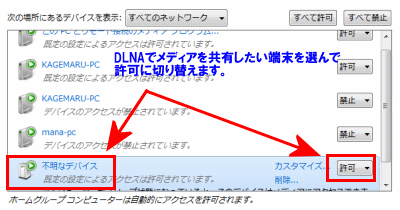
これでDLNA利用できる環境になりましたのでOKボタンで閉じて頂いて作業完了です。
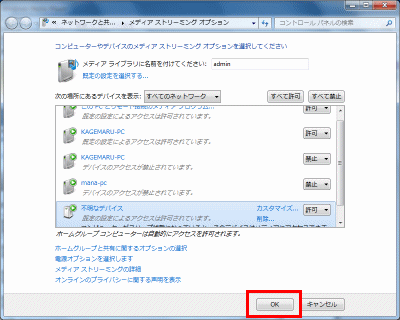
DLNA メディアサーバー 不明なデバイス確認方法
DLNA メディアサーバーでファイル共有を許可したい不明なデバイスが本当に自分が使う機器なのか(ネットワーククライアント、例PS3等)を、許可する不明なデバイスのMACアドレスを照合する手順の説明です。
NIC(LANアダプター)には、アダプター固有のMACアドレスと言う16進数表記の番号が割り当てされています。それを照らし合わせて、その機器が自分の物かを確認する手順です。
この手順を踏まないと、特に無線LAN環境の方はメディアサーバー内のファイルを第三者に見られてしまう危険度が大幅に高くなりますので、必ず確認作業をしてからメディアサーバーへの許可設定を行って下さい。
不明なデバイス確認手順
共有したいネットワーククライアントが持つ固有の番号MACアドレスを確認して下さい。
例えば、PS3にメディアサーバーへのファイル共有を行う場合プレステ3 IPアドレスとマックアドレス確認方法で確認頂いてMACアドレスを控えます。
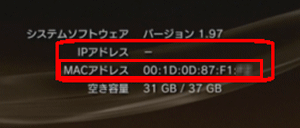
許可するネットワーククライアントのMACアドレスを確認したらWindows Media
Player 11又はWindows Media Player 12の不明なデバイスから認識されているMACアドレスを照合して、一致するMACアドレスの不明なデバイスをメディアの共有許可を行います。
Windows Media Player 11 デバイス確認
Windows Media Player 11 での不明なデバイスMACアドレス照合方法は、ライブラリからメディアの共有を表示します。
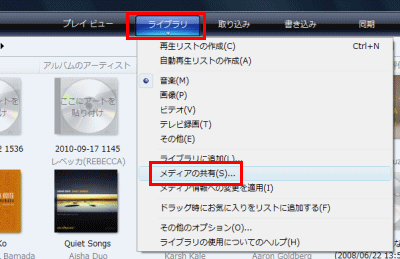
メディアの共有画面で不明なデバイスを右クリックしてプロパティを開いて下さい。
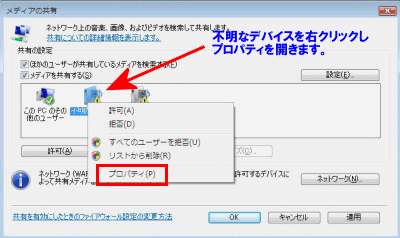
以下の様にデバイスのプロパティ画面が表示されるのでそちらの方でMACアドレスを照合し、例えば冒頭ありました共有したいプレイステーション3と一致すれば自分のプレイステーション3だと言うことがわかるのでそれを許可すればお使いのプレイステーション3で動画、画像、音楽を共有することが可能になります。
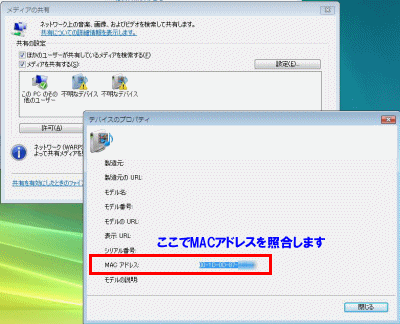
Windows Media Player 12 デバイス確認
メディアプレーヤーのストリームからその他のストリーミングオプションを開きます。

メディアストリーミングオプションで、念のため次の場所にあるデバイスを表示ですべてのネットワークで有ることを確認して下さい。標示されている不明なデバイスをクリックするとMACアドレスを確認することが可能です。
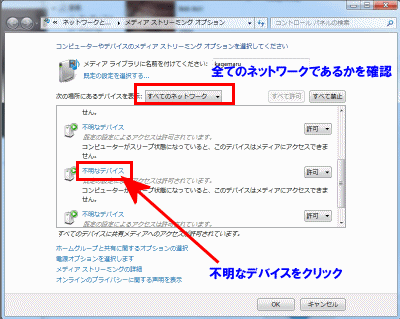
不明なデバイスのプロパティ画面が表示されるので利用したいネットワーククライアントと同じMACアドレスなのかを確認しメディアサーバーで見れるかどうかを許可判断します。



コメント