任天堂DSiをインターネットに繋ぐ場合、AOSSやらくらく無線、WPS等の手順がありますが、一番スタンダードな繋ぎ方である無線LANアクセスポイント検索からWEPキーを入力して接続させる手順の説明です。
注)無線暗号化WEPを設定していない場合入力する必要はありませ。暗号化キー(WEPキー)入力無しで即時接続することが出来ます。尚、インターネットに加入していない方や無線LANが無い方はインターネットに繋がらないのでまずインターネットご契約か、インターネットはあるが無線LANがない方は無線LAN親機をご用意下さい。
設定前にまずWEPキーを確認しよう
無線LAN親機に設定しているWEPキーを確認下さい。もし忘れてしまった場合は新規に設定しなおすと良いでしょう。以下はコレガのWEPキー確認画面です。
801.11gbセキュリティ設定メニューより確認又は設定する事が出来ます。
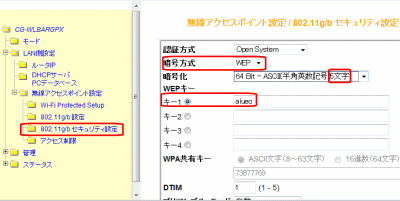
DSi 接続設定手順
起動したDSiのメニュー一番右側、本体設定(はじめる)をタッチします。
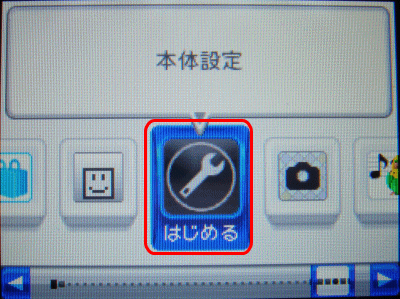
本体設定画面が出ましたら、3ページ目までタッチして下さい。
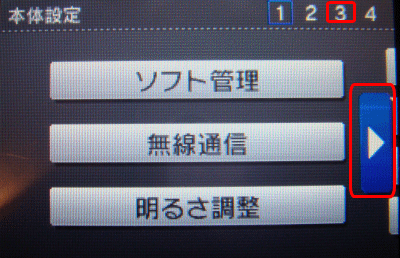
3ページ目まで来たら、インターネットメニューをタッチします。
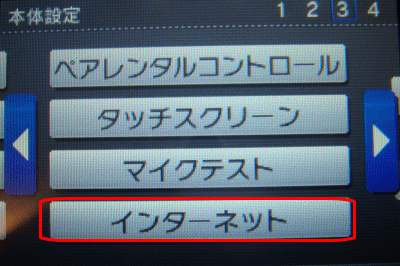
次に接続設定をタッチします。
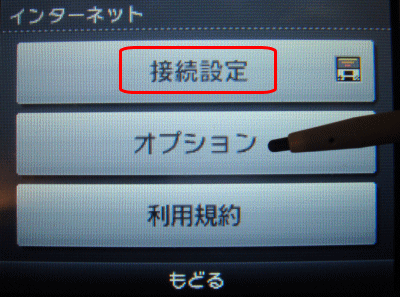
接続設定1・2・3の未設定項目をタッチします。
AOSSやらくらく無線設定の方も同メニューから行なうことが出来ます。
注)上級者設定の方はWPS設定が可能です。もしWPS設定をされる場合は上級者設定から行なって下さい。
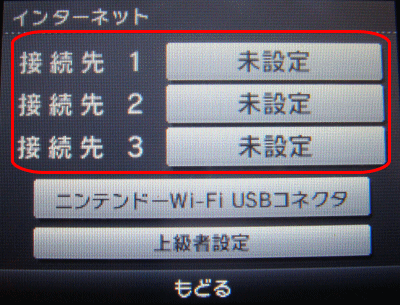
アクセスポイントを検索をタッチします。

以下の様にご自身の無線親機のSSID番号又は名称があることを確認します。もしも出てこない場合は無線親機の近くまで移動して右下再建策ボタンを押して再試行下さい。
SSID名が間違いなければタッチします。
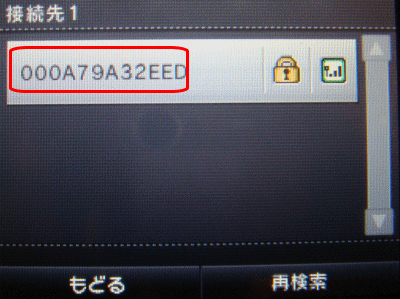
以下のWEPと言う下の空欄をタッチして下さい。
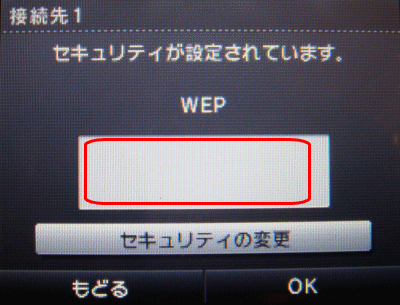
以下の項目でWEPキーをタッチして入力します。必ず英数になるのでもしもひらがな等入力となっている場合はAをタッチして英数入力に切り替えます。入力できたらOKをタッチします。
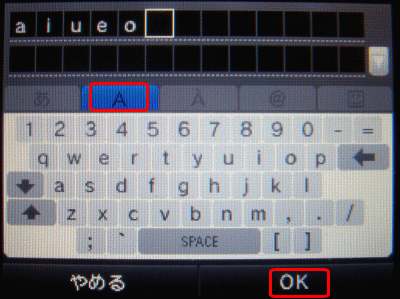
入力が完了したら元の画面に戻りますのでOKをタッチ下さい。、入力したWEPキーはセキュリティ上の問題で以下の様に****表記になりますが問題ありません。
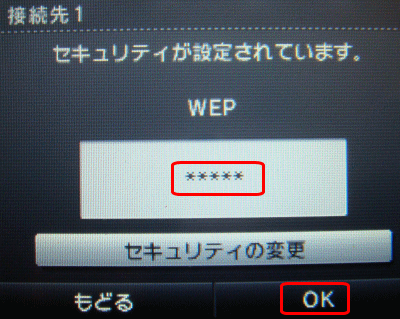
接続設定を保存するのでOKをタッチします。
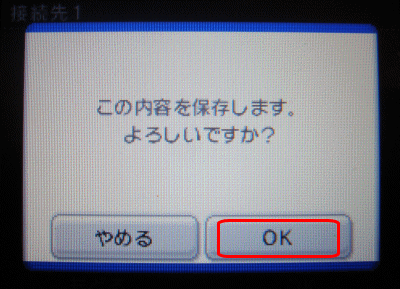
OKをタッチして接続テストします。
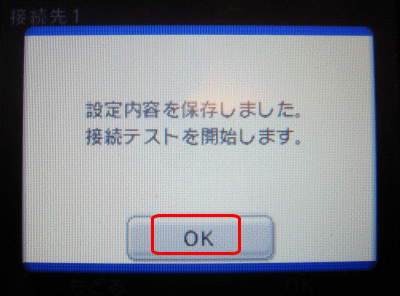
以下の様に接続テストに成功と出れば作業完了です。DSiメニューに戻ってオンライン対戦やOperaブラウザでインターネットを楽しむことが出来ます。
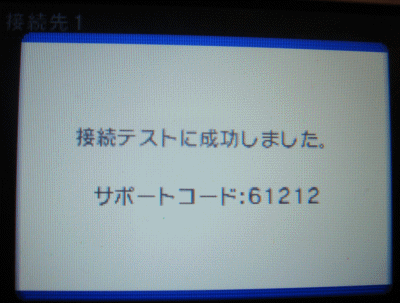


コメント