ノートン360v3.0のファイヤーウォール設定手順の説明。主に通信を許可する方法の説明です。
注意:ノートン360v3.0はスマートファイアウォールによる自動ポート許可が可能な設定になっており通常こちらの設定を行う必要はないのですが、何らかの理由で(例えばP2P通信中ウイルスが混入)した場合は、監視アプリケーション以下に置かれ通信が制限されてしまいますこんな時は次の設定を行ってポート制限を解除する事がでいるかを確認下さい。
設定手順の説明(アプリケーション別許可設定説明)
まずWindowsにあるノートン360のアイコンをダブルクリックし、設定画面を表示します。
備考:一時的にファイアウォールを完全停止する場合はこちらの説明をご覧ください。

360メインメニューが表示されるので設定を選んで下さい。
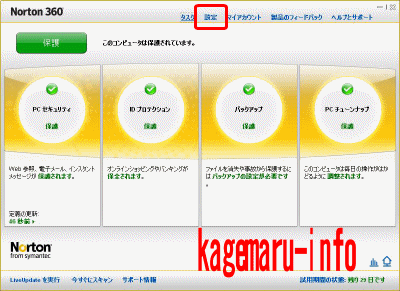
ファイアウォールメニューを開きます
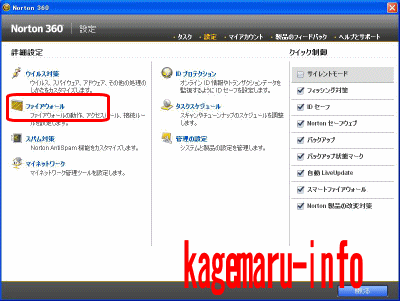
360ファイアウォール設定関連メインメニューが表示されます。ここの項目でポート開放したいプログラム名を登録かトラフィックルールで通信許可したいポートを設定する事が可能です。
トラフィックルール?とは、データ通信の状態監視ルールの意味です。
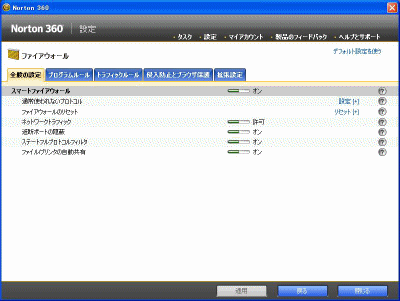
ププログラムルールでポート開放する場合
プログラムルールを開いて、左下の追加を選んでください
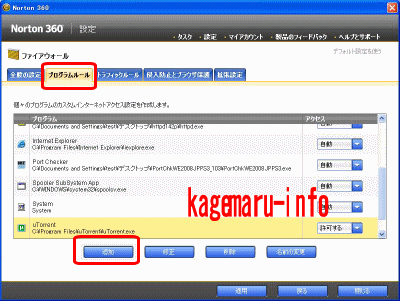
上記メニューから追加を開くと、以下の様にプログラム選択画面が表示されます。ここでポートを開放したいプログラム実行ファイル(例:なにない.exe)を選択して開くを選びます
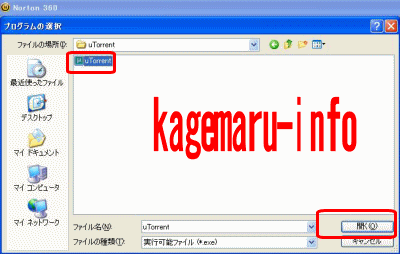
セキュリティ要求確認画面が出ます。ここで図の様に許可するを選んでください。その上でOKボタンで閉じてください。
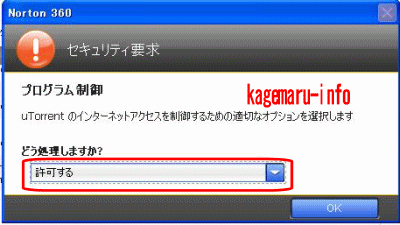
以下の様にポート開放したいプログラムがアクティブ(有効)となっていれば作業完了です。
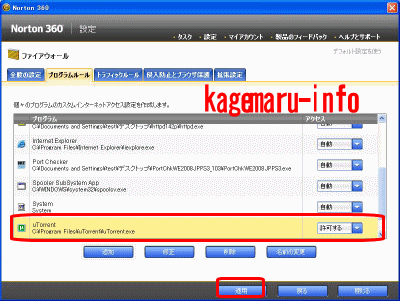
トラフィックルールによる個別ポート番号許可設定
トラフィックルール指定によるポート開放設定の説明です。上記のプログラムルールでポート開放された方は特に設定頂く必要はありません。
スマートファイアウォールのトラフィックルールから追加を選びます
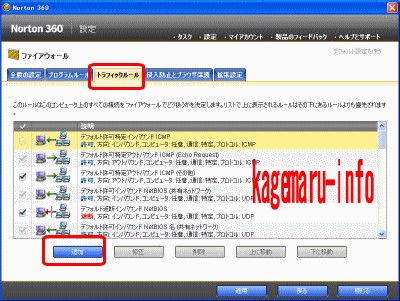
追加するトラフィックルールを指定します。今回はポート開放なので許可を必ず選んでください。次へを選んでください
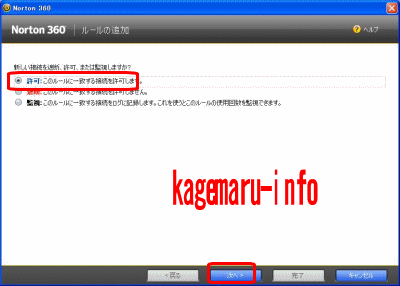
通信ルールを決めます。
他のコンピュータに対する接続と他のコンピュータからの接続を選びます。
(インバウンド・アウトバウンド両方許可する設定の指定です)
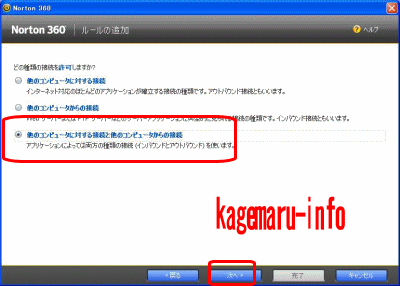
通信許可のクライアントを決める設定項目です。任意のコンピュータを選んでください
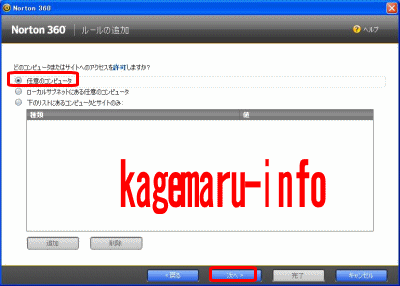
許可するプロトコルを指定項目の設定説明です。
プロトコル?に付きましては、不明の場合はTCPとUDP両方を指定ください。特にトレント関連では両方通信許可する必要があると公式サイトで説明あります。
その他、WEBやFTP、POPやSMTPサーバ関係の場合はTCPプロトコル。家庭用ゲーム関連では主にUDPポートを使いますので不明の場合は左記を参考に指定下さい。
次にどの種類の通信又はポートを許可するのかを選択するのですが、個別ポートの場合は、下のリストにある全ての通信ポートに一致する通信のみにチェックを入れて追加を選んでください
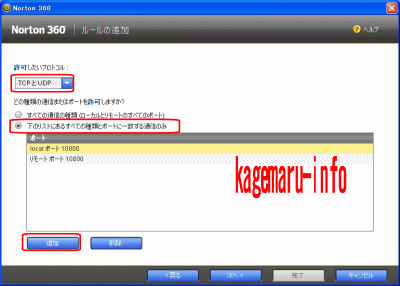
ポートの設定画面が表示されます、例えば10800番を許可したい場合の設定作成方法です
1:フィルタ方法は個別に指定したポートを選択
2:ローカルまたはリモートはローカルを選んでください。
3:ポート番号を入力の空欄に10800を入れてOKを選んでください。
ローカルとリモートの意味ですがローカルは外部からの接続、リモートは内部からの接続になります。なので念の為ローカル側設定作成した後、リモート側も同様の設定を作成した方が良いでしょう。
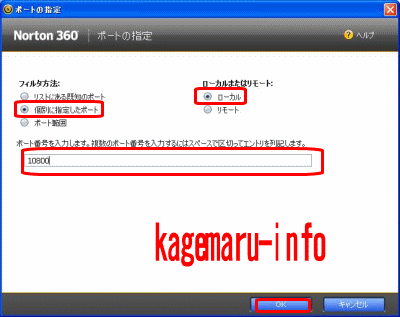
リモート側を許可する場合は同様に以下の様に作成します
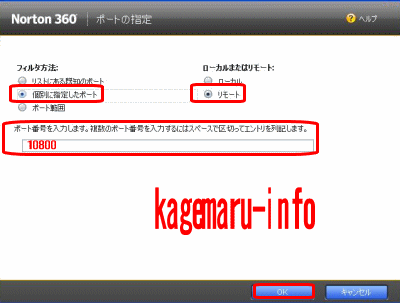
以下の様にローカル側とリモート側に開放したいポート番号を指定出来たら次へを選んでください。
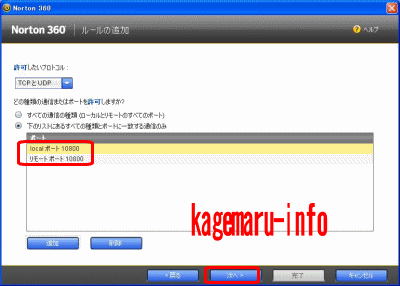
通信ログや記録を作成する場合は、以下のイベントログを記録オプションにチェックを入れるのですがパソコンに負荷がかかるので特にログは必要ないと思います。次へを選んでください。
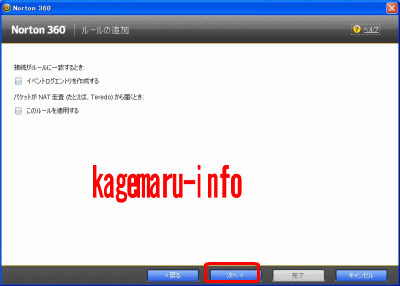
作成したトラフィックルール名を決めます。任意の文字を入力してください。
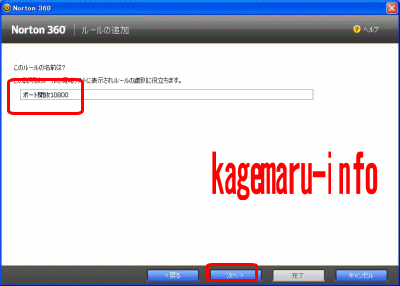
設定内容の確認画面です。完了を選択してください
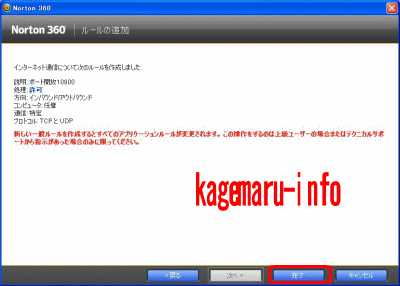
ノートン360のファイアウォール画面に戻るので、適用を選んで作業完了です
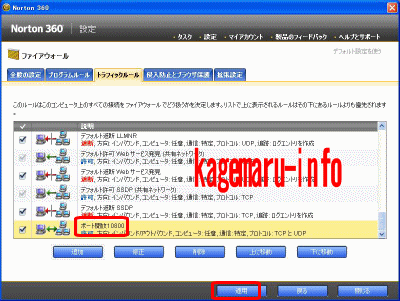
説明は以上です


コメント