iPhoneでワイファイ無線LAN接続時ローカル側(プライベートネットワーク/LAN)IPアドレスを固定する手順の説明
3G通信の場合は固定出来ません。また固定する必要も有りません。
Contents
IPアドレス固定手順
まずiPhone IPアドレス確認画面を表示します。
ルータのIPアドレスを確認してください。ルータ(デフォルトゲートウェイ)のIPアドレスを元にIPアドレスをそれぞれ固定する手順を説明します。
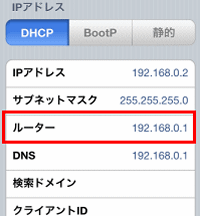
ルータのIPアドレスを確認したら静的をタッチしルータ別に固定するIPアドレス値を参照し設定ください。
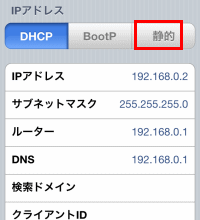
静的をタッチしたらIPアドレスにサブネットマスクにルータにDNS(それぞれの項目をタッチ)を手動で値を入力します。
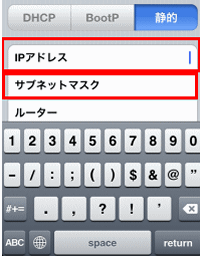
ルータから下の画面はタッチスクロールして表示しタッチして入力ください。
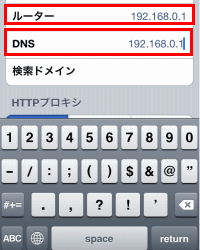
ルータアドレス別のIPアドレス固定説明
ルータアドレス192.168.24.1
- IPアドレス:192.168.24.80
- サブネットマスク:255.255.255.0
- ルーター:192.168.24.1
- DNS:192.168.24.1
特殊事例としてなのですが、CTU割り当ての固定アドレスの場合は必ずDNSは192.168.24.1としてください。ノートンDNS、GoogleパブリックDNSを設定するとドメインネーム変換エラーになります。
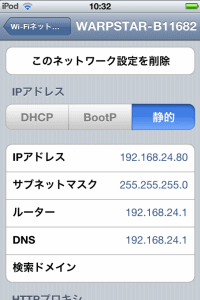
ルータアドレス192.168.1.1
- IPアドレス:192.168.1.50
- サブネットマスク:255.255.255.0
- ルーター:192.168.1.1
- DNS:192.168.1.1
DNSはGoogleパブリックDNSを設定しても構わないです。プライマリ8.8.8.8を指定することも可能(これは全てのルータアドレス別共通に指定することが出来ます。)
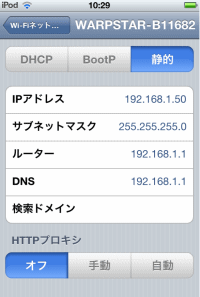
ルータアドレス192.168.0.1
- IPアドレス:192.168.0.50
- サブネットマスク:255.255.255.0
- ルーター:192.168.0.1
- DNS:192.168.0.1
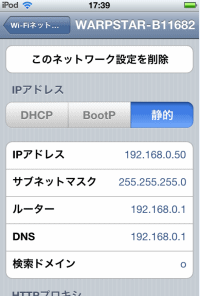
ルータアドレス192.168.3.1
- IPアドレス:192.168.3.50
- サブネットマスク:255.255.255.0
- ルーター:192.168.3.1
- DNS:192.168.3.1
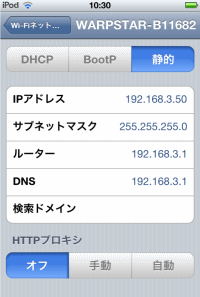
ルータアドレス192.168.11.1
- IPアドレス:192.168.11.50
- サブネットマスク:255.255.255.0
- ルーター:192.168.11.1
- DNS:192.168.11.1
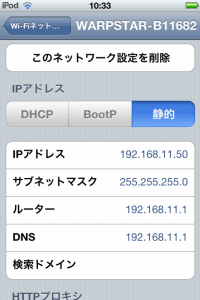
ルータアドレス192.168.111.1
- IPアドレス:192.168.111.50
- サブネットマスク:255.255.255.0
- ルーター:192.168.111.1
- DNS:192.168.111.1
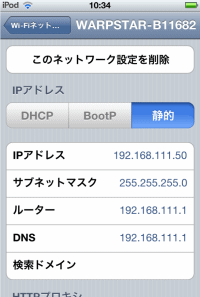
入力が完了したら
固定IPアドレスの設定が完了したらホームボタンを押して作業完了です。



コメント
こんにちは。
なぜか、静的してもdhcpに戻されてしまいます。
何故でしょうか。
静的を設定してもDHCPの自動取得に戻ってしまうのですね。一度iPhoneの電源を切って10分まってから電源を入れてみてください。本当は電池も外したほうがいいのですが(以上パケットクリアのため)iPhoneは分解できないので。
再起動して静的に固定できないかお試し頂けますでしょうか。
自己解決しました。
あと、報告ですがipペーストすると上手くいかなかったです。
解決できたのですね、ありがとうございます。
まさかのコピーペーストすると設定できないとは、貴重な情報ありがとうございます。