ポート開放ソフト ツール
キャッチフィーリングのポート開放説明です。
ご質問はソフトウェア別ポート開放質問まで
キャッチフィーリングと言う一人がお題を絵で書いて参加者が回答するクイズゲームサーバの作り方の手順説明です。(参加可能人数最大7人、親が一人の合計8人です)
Contents
準備 キャッチフィーリングのサーバ設定を確認する
キャッチフィーリングのサーバ設定をから、サーバ側が使うポート番号を確認下さい。
備考キャッチフィーリングのデフォルトポートはTCPプロトコルの27064になります。クライアント側通信不具合回避のためデフォルトポートは変更しない方がベスト。
キャッチフィーリング本体をダウンロードし解凍したフォルダ内からcfserverをダブルクリックで起動します。
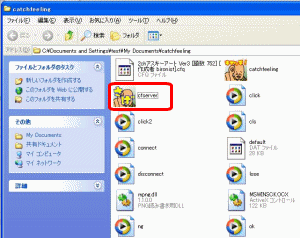
サーバ設定ボタンを選択するとキャッチフィーリングが使うサーバ待受ポート番号を確認する事が出来ます。27064がデフォルトだと思うのですがもしも相違ある場合はそちらのポート番号を控えて下さい。
備考その他、サーバ名とコメントは仲間や友人にわかりやすい様にカスタマイズしておくとアクセスしてもらいやすくなります。
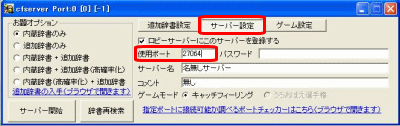
キャッチフィーリングのポート開放
ポートを開放する情報は以下の通りです
プロトコル:TCP
ポート番号は:27064(デフォルト設定です。変更するとクライアントアクセスに問題が生じる事があるのでご注意下さい。)
主要なルータ別説明を記載しております。詳しくはご利用のブロードバンドルータのメーカー別メニューから参照願います。
バッファローキャッチフィーリングの設定サンプル
バッファロールーター利用時は以下の様にIPアドレスを固定しアドレス変換もしくはポート変換に設定して下さい。
IPアドレス:192.168.11.30
サブネットマスク:255.255.255.0
デフォルトゲートウェイ:192.168.11.1
優先DNS:8.8.8.8
代替DNS:8.8.4.4
固定出来たら必ずパソコンを再起動
バッファロールータの設定画面を開きアドレス変換を開いて以下の1つ作成します
グループ:新規追加右側任意の名称を入力
プロトコル:任意のTCPポートを選択
任意のTCP/UDPポート右側の空欄に27064と入力下さい。
LAN側IPアドレスには192.168.11.30
新規追加で作業完了です
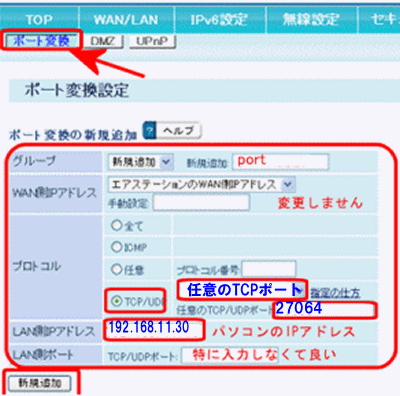
NECのAtermキャッチフィーリングの設定サンプル
Aterm利用の場合はIPアドレスを次の様に固定します。
IPアドレス:192.168.0.10
サブネットマスク:255.255.255.0
デフォルトゲートウェイ:192.168.0.1
優先DNS:8.8.8.8
代替DNS:8.8.4.4
固定できたらパソコンを再起動
各種Atermのポートマッピングを開き次の設定を一つ追加すれば設定完了になります。
エントリ番号1番
変換対象プロトコルはTCPを選んで下さい。
変換対象ポートに27064
宛先アドレスは192.168.0.10
以上を入力するのですが、設定反映手順が少々コツがあるので各種Aterm型番別説明を必ず御覧下さい。
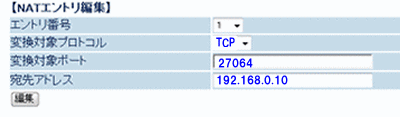
NTTキャッチフィーリング設定例(フレッツ光プレミアム除く)
NTTのブロードバンドルーター種類非常に多く設定を統一できないのでIPアドレスは次の通り固定した上でそれぞれご利用のブロードバンドルータ別を参照しポート開放してください。
IPアドレス:192.168.1.20
サブネットマスク:255.255.255.0
デフォルトゲートウェイ:192.168.1.1
優先DNS:8.8.8.8
代替DNS:8.8.4.4
固定できたらパソコンを再起動
次にご利用のNTTブロードバンドルータの設定画面を開いて、静的IPマスカレード又は静的NAT設定等の項目から設定します。
優先順位1
接続インターフェース名は変更しなくて概ね構わないです。(一般的にはメインセッションのままにして下さい)
宛先IPアドレスは192.168.1.20
変換対象IPアドレスは変更しません。必ず自分のWAN側IPアドレスとします。
変換対象プロトコルはTCPを選びます
変換対象ポートに27064
以上を入力すればポートを開放する事が出来ます

サーバを起動
各種ルータへのポート開放設定が完了出来たらサーバを起動しポートチェックして問題無ければ作業完了になります。
cfserverを起動しサーバを開始ボタンを選択します。
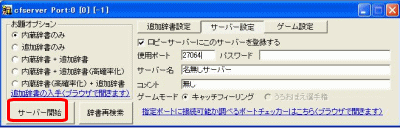
以下の待受け状態になってからポートチェックして下さい。
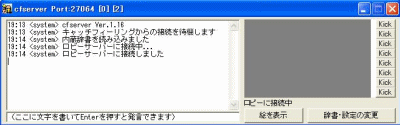
説明は以上です


コメント