UDPポートが開いているっかをチェックする手順の説明。最近ご質問内容にUDPポートのチェックで失敗するとのご質問内容が多数あります。まず本当にルータ側で転送出来ていないのか(ポート開放できていない)等を切り分けるためにUDPポートチェックで失敗のご質問の方は、次の無料ユーティリティをご用意下さい。
UDPポートチェックの手順。まずWIRESHARKを使ってチェックをするをするを参考に、ポートチェックしたいUDPポート番号のフィルタを作成してください。
ここではUDP/9987を使って説明します。
UDPポート開放するサーバー機側でWIRESHARKを起動し、キャプチャーオプション画面の真ん中の「キャプチャフィルタ」に「udp port 9987」と入力し「スタート」をクリック。

この状態で良い。

次にUDPプロトコルで稼働させるサーバー機のグローバルIPアドレスを確認して控えてくだださい。
グローバルIPアドレスを控えたら「PortQryUI」を起動して次の様に入力してUDPパケットを送信します。
手順
注意、ここ絶対に間違えないで下さい。一つでも項目を間違えると必ずポートチェック失敗します。
1.控えたグローバルIPアドレスを「PortQryUI」の「Enter destination IP or FQDN to Query」へ入力します。
2.「Manually input query ports」(マニュアル・インプット・クエリ。ポート)にチェックを入れ、チェックしたいポート番号を入力「例、9987」を入力し、「Protocol」をUDPと指定して「Query」をクリック。

次にWIRESHARKがパケットを受け取ったかを確認します。もしポートチェックに失敗した場合ここは空欄になります。
ログの読み方としては、Source は送信元グローバルIPアドレス、destinationはパケット転送先ローカルIPアドレス。

ポート開放できていない場合はWIRESHARKのログ画面は空欄のままになります。

PortQryUI 補足
通所「PortQryUI」側でポート開放出来ているのか失敗しているのかを確認できるのですが、「PortQryUI」はUDPのチェックが難しくサーバーが稼働していても登録されていないサーバーサービスはポートチェック失敗と表示されてしまう。
ポートチェック成功例「LISTING」と表示され稼働サーバーサービスプロトコルが表示される。

ポートチェック失敗例「NOT LISTING」。UDP側は必ず「LISTING or FILTERD」と表示されてしまうので確認を取ることが難しい。その為WIRESHARKを使うと言う事になります。

備考、通常のサーバ(ネットワークカメラやVPN含むTCP側)をチェックされる場合はポート開放の確認ページでサーバを起動した状態でチェックして頂けます。
ウイニングイレブン回線チェックツールの使い方
注!このサービスは2016年現在利用できません。
注2!パソコンのIPアドレスを指定し、ポート開放設定を行いチェックツールでチェック下さい。
備考、パソコン以外では確認出来ません。ゲーム機等でお困りの場合PS3 Wii 3DS スマホ PSVITA ポートチェックする方法を参考にご確認下さい。
まずこちらよりチェックツール本体をダウンロードください。(表示ページ一番下にあります。同意するメニューからダウンロードできます)
ツール本体はPortChkWE2008JPPS3_103.zipと言う圧縮形式でダウンロードされるので、解凍して使用します。(XPやVISTAなら概ね右クリックで解凍を選択すれば解凍する事が出来ると思います。インストールは不要)
解凍されたらPortChkWE2008JPPS3.exeと言う実行ファイルがあるので、ダブルクリックで起動します。以下のウイイレ回線チェックツールが起動しますので、図に有るとおり手動ポート欄に、ポート開放チェックしたい番号を入力し通信チェックボタンで開放できているか否かを確認する事が出来ます。

注:XPやVISTAで初めてチェックを行うとこちらのファイアウォール警告画面が出ます。警告が表示されましたら必ずブロックを解除選択してください。
通信チェック開始を行うとしばらく以下の判定中の画面になります。ただ、ポート開放に成功していると10秒も判定中にはならず即時結果が出力されます。ポート開放に失敗していると20秒から30秒程度時間が必要になる場合があります。

結果が出力されると、以下の別画面が表示されます。ツール提供のコナミへこの通信チェックの情報を送付するかどうかを選択します。はいを選択でもいいえを選択でもどちらでの構いません。

以下の様に通信結果を参照することが出来ます。
まずポートが開放されている状態のチェック結果です。
手動設定モード: ○ 利用可能ですと判定結果に出れば、ポートは完全に開いています。

ルータ側でポート開放が出来ていない場合の結果でし
手動設定モード: ○ ルータに制限がありますが、利用可能です
手動設定モード: × ルータに制限があり、利用できません
上記の結果の場合は、ポート開放出来ていない事になります。(ルータへ正しく設定が反映されていない、または設定が間違えていることになります)

ポート開放チェックで正常に利用可能と出るが、やはりエラーとなり場合の疑問点
チェックツールで○利用可能ですと出るも、ポート開放しないといけないパソコンのソフトが利用出来ないやPSPのホストが出来ない、プレイステーション3でエラーとなる場合の疑問点の説明
上記ツールで、正常にポート開放出来ているのにソフトウェア側でやはりエラーが出る場合は、ソフトウェアの初期設定が間違えている可能性があります。該当ソフトを再インストールもしくはオプション設定から通信設定の再確認をお願いします。
PSPやプレイステーション3、XBOXで通信エラーを解決できない場合ですが、上記で確認するのはパソコンのIPアドレスをルータへ指定してチェックしています。なのでルータへの設定で宛先アドレス又はLAN側IPアドレス設定の項目をパソコンのIPアドレスからPSP又はプレイステーション3又はXBOXのIPアドレスに変更設定して頂く必要があります。
Wiresharkを使って確認する
2010年度版のUDP確認結果が正しく得ることが出来ない状況です。暫定的にではありますがWireshark(ワイヤーシャーク)ポート転送確認を使いチェックする手順を説明します。(回線チェックツール併用します)
まずWiresharkをセットアップ頂きましたら起動頂きまして、図のアイコン![]() を選んでCaptcha Option画面を表示します。
を選んでCaptcha Option画面を表示します。
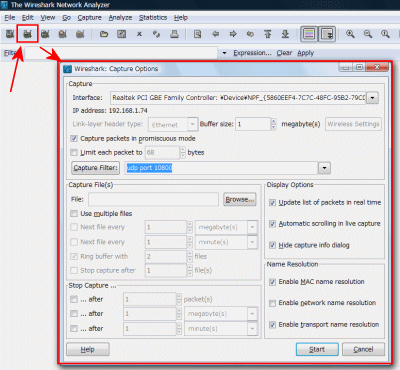
Captcha Option画面のCaptcha Filterに確認したいUDPポートフィルタルールを入力します。フィルタルールをしないと無数にパケットを収集するのでどのポートが転送してきているのか確認が困難になるためフィルタルールを作成してポートが到達してくるかを確認します。
10800番ならフィルタルールは以下のとおりです。コピーして貼りつけしてもらっても構いません。
- udp port 10800
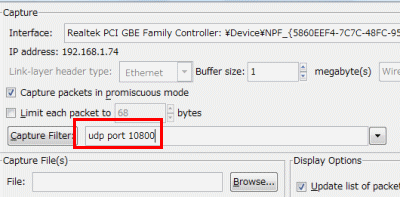
30000をチェックするフィルタルール
- udp port 30000
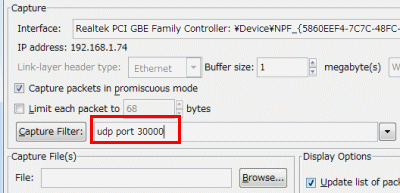
5730をチェックするフィルタールール
- udp port 5730
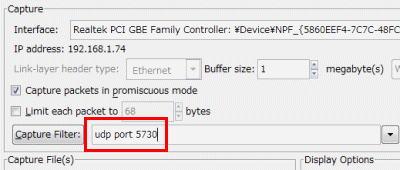
フィルタルールを入力できたら、Startボタンをクリックしてチェックツールで次の作業を行います。
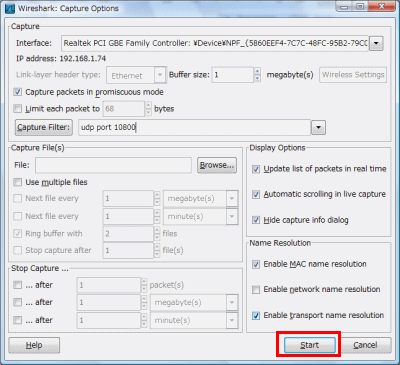
冒頭説明ありました回線チェックツールの手動ポートにフィルタルールに指定したUDPポートを入力変更し回線チェックボタンをクリックし、Wiresharkの画面を確認して下さい。
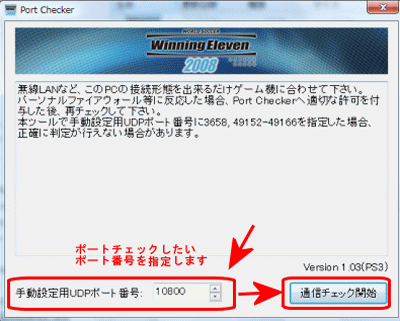
以下の様にWiresharkの画面上にBinding Request反応があればポート開放は出来ていることになります。
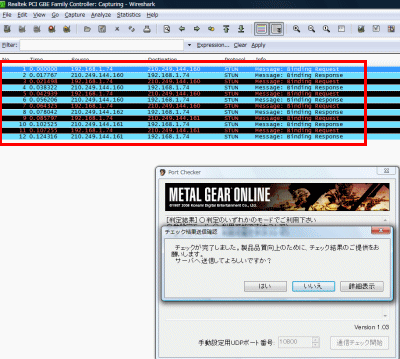
逆にポート開放できてない場合は回線チェックツールの検証作業が完了しても空欄の状態はパケットが転送してこなかった事になるので、ルータ側でポート転送が破棄された(ポート開放出来ていない)事になります。
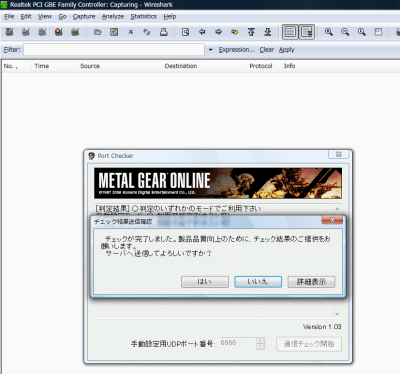
説明は以上です。
チェックに失敗する
UDP通信が出来ません。WireSharkでもポート転送確認ができない場合は次のことを確認下さい。
- Hamachi起動時は終了して下さい
- xlinkkai起動時終了して下さい
- 東方緋想天サーバ起動しないでしょうか
- Skype起動時は終了してみてください
kagemaruによるリモートアクセス設定で気がついた点です。その他TCP通信ができませんもしくは、通信に制限があると表示されまったくポート開放出来ていない状態の場合は次のページを確認下さい。

コメント