IOデータWMX-GW02Aの無線LANにパソコン以外の端末スマートフォンやDSやWiiそれにPSPやPS3をWi-Fi無線に繋ぐ手順の説明です。3G回線契約しなくともこの方法ならそれぞれの端末をインターネットに繋いでネットショッピングやオンラインゲームを楽しむことが出来ますので通信費節約させることが可能です。
Contents
SSID名暗号化キー確認
Wi-Fi接続設定時に必要な情報は本体下部にシールで貼り付けされているので控えて下さい。スマートフォンやPS3やWiiそれにパソコンは赤い方の情報で繋ぎます。暗号化キーAESがスマートフォン設定時のパスワードになります。パソコン設定時はキー入力項目に暗号化キーを入力する必要があります。青い枠の情報SSID2の方ですがこれはPSPとDSを繋ぐ時に必要な情報です。
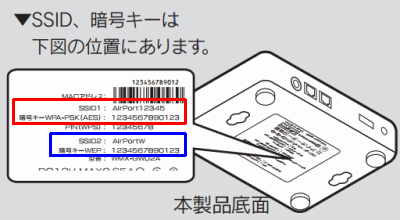
上記情報を控えたら端末別にWi-Fi設定を行えばインターネットに繋がります。
WPSボタンで繋ぐ
ルータ本体のWPSボタン長押して自動設定も可能です下記端末はWi-Fi設定時にボタンを押して欲しいと指示があれば図のボタンをランプが点滅するまで長押しして離します。後は自動で完了します。アンドロイドスマートフォンとタブレットも新機種なら対応可能です。AndroidWPSサンプル図(ない場合は手動で設定下さい。)

もしWPSボタンを長押してもキー認証に失敗する場合は下記手順でWPS設定を有効化に切り替えて下さい。。http://192.168.0.1/のURLをパソコンのブラウザで開いて設定画面を表示し無線設定からWPSを有効にチェックを入れて設定を選んで再度設定作業をお試し下さい。
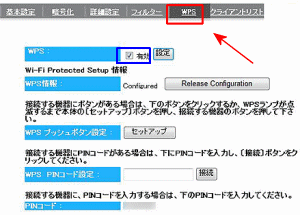
AndroidスマートフォンやタブレットでWi-Fiを繋いでみる
まず3G通信を切って下さい。(タブレットの方は無い場合もあります。)設定から無線とネットワークを開きモバイルネットワーク設定を開いてデータ通信を有効にするのチェックを外します。
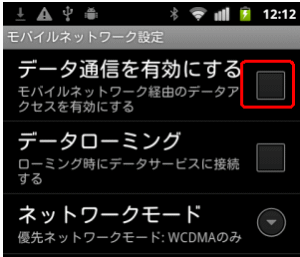
次に設定から無線とネットワークを開きWi-Fi設定に戻り、Wi-FiネットワークのSSIDこちらで説明したインターネット用のSSIDを選んで下さい。Airport***(***は任意の番号です)をタッチします。備考もしも暗号化キーが通らない場合(古いバージョンなどまれにあります)Game***を選んで設定してみてください。キーは同じです。
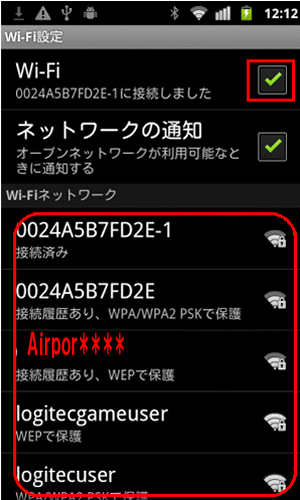
パスワードはにここの暗号化キーを入力すれば接続できます。
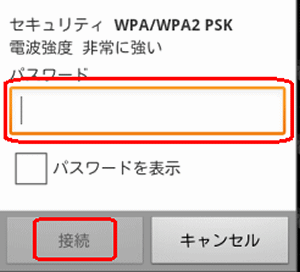
上記で作業完了です。
iOS(iPod iPad iPhone)
iOSをWi-Fiで繋ぐ場合はまず3G通信を切ってしまってください。iPhoneを参考
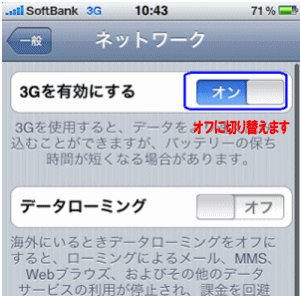
Wi-Fiメニューをタッチします。Wi-Fiは必ずオンとしてください。ネットワークを選択と言うメニューにこちらで確認したSSID名Airport***を選んでパスワードには同記載の暗号化キーを入力すれば繋がります。

説明は以上です。
任天堂DSを繋ぎたい
接続手順はDSiのWi-Fi接続説明を参考にして下さい。以下の画面で接続先1/2/3の何れかを開きます。DSの場合は未設定1/2/3何れか
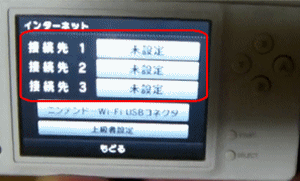
アクセスポイントを検索を開きます。
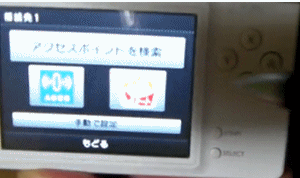
検出接続先SSID一覧はAirportWを選んで下さい。
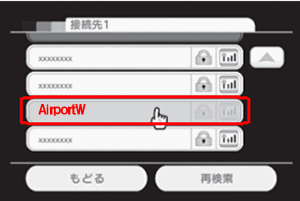
ここの本体記載の暗号化キー(青い枠の方)を入力すれば繋がります。
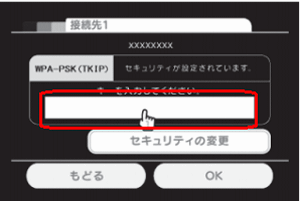
説明は以上です。
Wii
任天堂Wii設定手順は左したWiiメニューから本体設定を選んで、2ページ目のインターネットを選びます。接続設定を選んで接続先1/2/3の未設定を選んでWi-Fi接続を選びアクセスポイント検索を選んで下さい。
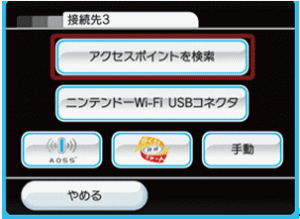
検出無線LANのSSID名一覧が表示されます、Airport***を選んで下さい。
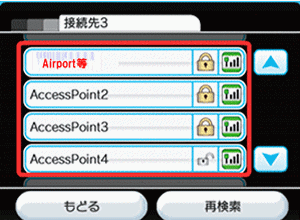
キーはここで自分で設定した赤い枠の方の暗号化キーを入力してOKを選べば繋がります。
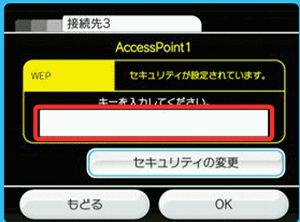
PSP
無線接続設定参考にインフラストラクチャモードを選んで検索しSSID名AirportWから始まるSSID名で繋いでしまいましょう
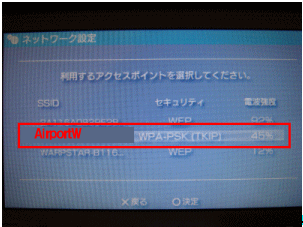
WEPキーはここで確認できる本体にシールで貼付けされている暗号化キー(青い枠の情報です)を入力で右へ後は接続ですとか保存で作業完了です。
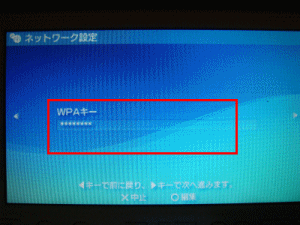
PS3
PS3を無線LANに繋ぐ場合ネットワーク設定からインターネット接続を選んでカスタムから無線を選んで頂いて、検索するを選びます。(かんたん設定だと無線接続できない場合があります)
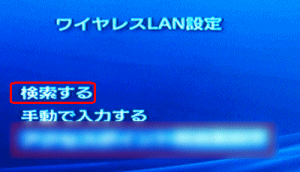
ここで確認したSSID名Airpot***で構いませんを選んで右方向へ
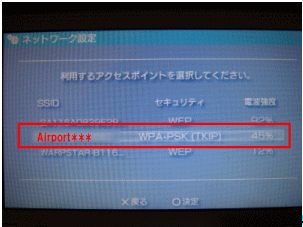
WPAキーはここで確認できる本体シール貼り付け記載の暗号化キーを入力し保存。接続テストで作業完了になります。
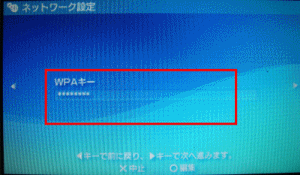
説明は以上です。もしもNATタイプ3となる場合はポート開放して下さい。
繋がらない場合
何らかの理由でまったく無線がつながらない場合は次の事を確認下さい。備考、ルータ本体とお部屋が離れている、一階二階へは繋がらない等の電波問題はこちらの無線LANの電波が届かない弱い場合の対策方法を参考に対策下さい。
電波的に問題がなければもしかしたら熱でフリーズしている可能性がありますので(無線機器は温度が高くなりますよって熱暴走等が原因の場合もあります)、一旦ルータ本体の主電源を2分ほど切ってから電源を投入しつながらないかをご確認下さい。
上記作業を行なっても駄目な場合はポート開放を参考にルータの設定画面を表示します。(ブラウザURLに192.168.0.1入力でEnterキーで開くと思います)設定画面が開いたら左メニューの無線設定を開きます。無線設定の基本設定メニューにある項目で無線LANが有効であることを確認。次にバンドですが2.4(B+G)に設定されていることを確認下さい。G固定モード(802.11g)だと対応出来ない古い機種がつながらないことがあります。DSだけ繋がらない場合は2.4GHz(B)固定にしてみて下さい。
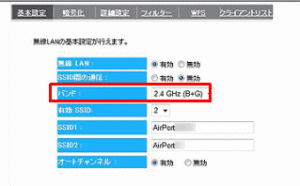
上記通信モードも問題ない場合は、オートチャンネルを無効にチェックして、チャンネル指定項目で5/6/7番あたりに固定設定してみてください。
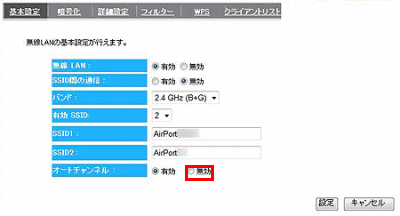
説明は以上です。その他テレビやビデオレコーダを無線で繋ぎたい方はコンバータが必要です。テレビやビデオを繋いでインターネットを楽しみたいを参照下さい。


コメント