IOデータWN-G150TRK TRWにどのようにしてアンドロイドスマートフォンやiPhone含むiosタブレットそれにPSVITAまたはDSをWi-Fiで繋ぐのかの手順の説明です。パソコンのつなぎ方はIOデータ公式簡単セットアップガイドを参照下さい。
WEPキー確認手順
まずSSIDと併せて暗号化キー(スマートフォンやタブレット設定時に必要なパスワード)を確認します。ルータ本体裏面にシールで貼り付けされています。SSID1が設定時必要なSSID名(Airport***となります)出荷時暗号化キーがパスワードになります。右側の3次元バーコードはQRコード設定する際に使います。備考WEP暗号化方式はSSID2になりAirportではなくGameから始まるSSID名になります。暗号化キーは共通
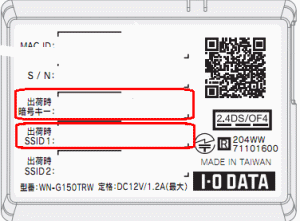
スマートフォンやタブレットでWi-Fiを繋いでみる
Androidスマートフォンやタブレットは暗号化キー入力設定不要です。QRコードコネクトアプリをスマートフォン及びタブレットにセットアップして、QRコードコネクトアプリを起動して本体に貼り付けされている三次元バーコードをかめらで移すだけでWi-Fi設定完了になります。

手動で設定する場合は、まず3G通信を切ってしまいます。タブレットの方は無い場合もあります。設定から無線とネットワークを開きモバイルネットワーク設定を開いてデータ通信を有効にするのチェックを外します。

次に無線とネットワークに戻ってこちらのAndroid(アンドロイド)Wi-Fi接続を参考に接続します。Wi-FiネットワークのSSIDはAirport***です。
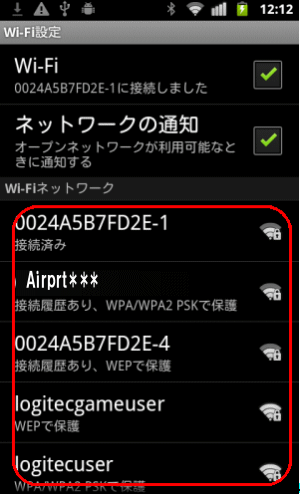
パスワードはにここの説明で確認した工場出荷時設定暗号化キーを入力すると繋がります。もしも繋がらない場合はGAMEから始まるSSID名を選択してWEP暗号化(同じパスワード)で繋いでみてください。
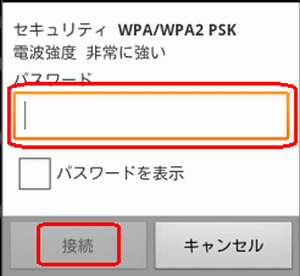
上記で作業完了です。
iOS(iPod iPad iPhone)
iPhone等のiOSの方は本体貼り付けの三次元バーコードで簡単にセットアップ出来ます。QRコネクト for iOSをダウンロードしてセットアップしてください。以下の手順でQRコネクトアプリを起動しカメラで三次元バーコードを認識させればWi-Fi設定完了になります。

手動で繋ぐ場合はiPhoneを参考に3G通信を切ってしまいます。

次にWi-Fiメニューをタッチします。Wi-Fiは必ずオンとしてください。ネットワークを選択と言うメニュー上にAirportから始まるSSID名をタッチしこちらで確認した工場出荷時設定暗号化キーをパスワードに入力すれば接続させることが可能です。

説明は以上です。
任天堂DSを繋ぎたい
任天堂DSの場合は必ずWEP方式ではないと繋がりません。接続手順はDSiのWi-Fi接続説明を参考にして下さい。DSの場合はマックアドレス確認手順の説明でWi-Fi接続設定を開きます。以下の画面で接続先1/2/3の何れかを開きます。DSの場合は未設定1/2/3何れか

アクセスポイントを検索を開きます。

ここに表示してあるSSID名Airport***の代わりにGame***(アスタリスクの数字は同じ)をタッチします。
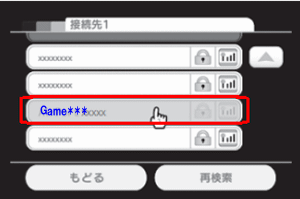
ここで確認した暗号化キーを入力します。
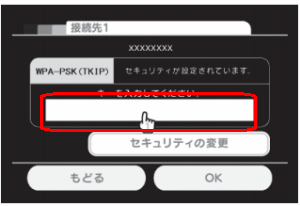
説明は以上です。
PSVITAのつなぎ方
PSVITAは手動で設定する必要はありません。接続手順jはPSVITA Wi-Fi接続インターネットつなぎ方を参考にここの画面でWPSを選んで下さい。下にスライドすれば表示されます。
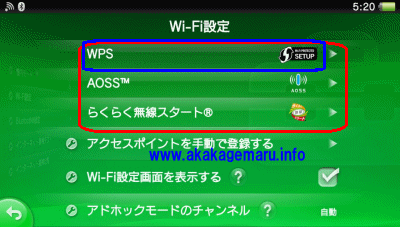
次に、WN-G150TR(K/W)の本体のWPSボタンを10秒程度長押しします。

次にPSVITAのWi-Fi設定画面に戻って恐らくAirport***(任意の番号)が登録されているのでそれをタッチして接続で作業完了になります。
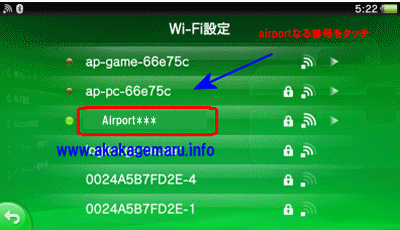
次に接続をタッチすれば繋がります。

備考、WPSボタンが何らかの理由で壊れてしまったらPINコードで繋ぐことが出来ます。PIVITAのPINコードを参照しコードを払いだしたらIOデータのルータ設定画面をパソコンなどから開いて(ポート開放を参照)、WPSPINコード設定にコードを入力し接続ボタンで繋ぐことが可能です。備考セットアップボタンも本体のWPSボタンと同じ機能を持ちます。また3DSも同じように繋ぐことが可能です
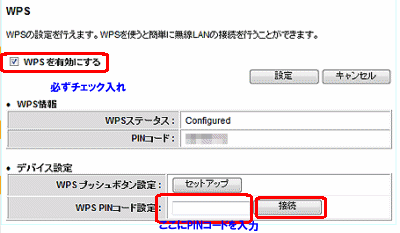
説明は以上です。

コメント