Contents
PPTP方式 接続設定作成の準備
デフォルトのままだとVPN接続エラーになるので必ず設定を修正して接続試行下さい。
またWindows10ではPPTP接続に向いていないサーバーもあります、今の所バッファロー「BHR-4GRV ファームウェアバージョン1.76」でVPN接続できる事を確認できました。
なお、Windows10がVPN接続できないPPTPサーバは「IOデータのWN-DAX1800GRとWSR-1166DHPシリーズ」2製品を確認しています。
PPTP接続設定に必要な情報を確認してから設定下さい。
- VPN着信側にあるパス名(ダイナミックドメイン/グローバルIPアドレス)
- PPTP接続許可ユーザー名
- PPTP接続許可ユーザーパスワード
- IPアドレス自動取得にしてください
Windows10 VPN接続設定説明
右下のパソコンまたはWi-Fiアイコンを右クリック
![]()
ネットワークとインターネットの設定を開くをクリック。

上記設定がない場合は、ギアの様なアイコン(設定を開くショートカット)をクリックして設定画面が出たら「ネットワークとインターネット」を開いて頂くと同じページを参照できます。
ネットワークとインターネット設定ページが表示されたら左メニューにVPNメニューがあるので開きます。

VPNページが表示されたら「VPN接続を追加する」の+のアイコンをクリック

VPN接続設定画面が表示されるので必要な情報を選択及び入力して保存。
- VPNプロバイダ Windows(ビルトイン)を選択
- 接続名 任意の名称
- サーバー名またはアドレス DDNSまたはグローバルIPアドレス
- サインイン情報の種類はユーザー名とパスワードのままでOK
- ユーザー名はVPNサーバ管理者からご確認頂いたもの
- パスワードもVPNサーバ管理者から確認頂いたものを設定
- 保存

VPN画面に戻るので「状態」を開きます。

ネットワークと共有センターを開きます。

アダプターの設定変更を開きます。

先程作成したVPN接続アイコンが表示されているので右クリックしてプロパティを開きます。

プロパティが開いたら「セキュリティ」タブを開きます。次の項目へ変更またはチェックを入れてください。
- VPNの種類「Point to Point トンネリング プロトコル (PPTP)」を選択
- データーの暗号化「暗号化が必要(サーバーが拒否する場合は切断します)」を選択(補足、接続できない場合は最強の暗号化へ変更してみてください。)
- 認証は「次のプロトコルを許可する」にチェックを入れて以下にチェックを入れます。
- Microsoft CHAP Version2(MS-CHAP v2)
上記の項目に変更で来たら「OK」ボタンで保存してください。

以上で設定完了です、VPN接続を試行してみてください。
VPN接続させるには設定ページのネットワークとインターネットを開きVPNメニューを開くと接続できます。

接続に成功したら「接続済」表示に切り替わります、VPN接続を終了する場合は同メニューの切断をクリック。

Windows8/8.1 VPN接続設定
ネットワークと共有センターを開きます(下図の画面まで表示してください)。新しい接続又はネットワークのセットアップを選んでください。

職場に接続します「職場へのダイヤルアップ又はVPN接続をセットアップします」を選んで次へをクリック。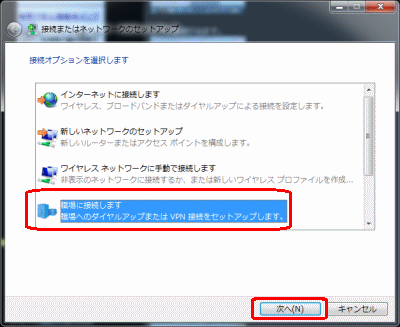
補足、もし既存のVPN接続設定が存在する場合はそのまま「いいえ、新しい接続を作成します」をチェックのまま次へに進んでください。

インターネット接続(VPN)を使用します(インターネット経由で仮想プライベートネットワークVPNを仕様して接続します)を選んでください。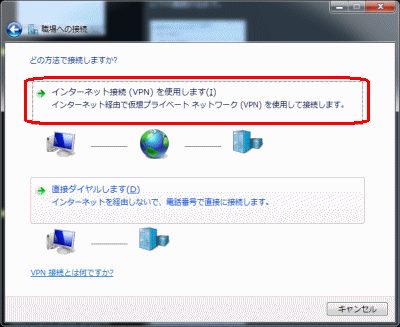
接続に使用するインターネットアドレスを入力して下さい。
- インターネットアドレスはVPNサーバのあるダイナミックドメインURL又はグローバルアドレス
- 接続先の名前、分かりやすい任意の名称
- 資格情報を記憶するはチェックを入れておいてください。
- 今は接続しないのチェックを入れて下さい。
- 次へ
一旦これで接続設定は作成完了となるのですが、このままでは繋がりません。

VPN接続設定を修正する
「ネットワークと共有センター」の画面に戻るので、「アダプターの設定変更」を開きます。

作成したVPN接続アイコンを右クリックしてプロパティを開きます。タブレットの方は長タップで右クリックメニューが出ます。

VPN接続設定のプロパティ画面が開くので「オプション」を開きます。オプションの「PPP設定」ボタンをクリックすると「PPP設定」画面が出るので次の項目だけにチェックしてください。
- 「LCP拡張を使う」にだけチェック他はチェックを外します。

次に「セキュリティ」タブを開きます。次の項目へ変更またはチェックを入れてください。
- VPNの種類「Point to Point トンネリング プロトコル (PPTP)」を選択
- データーの暗号化「暗号化が必要(サーバーが拒否する場合は切断します)」を選択(補足、接続できない場合は最強の暗号化へ変更してみてください。)
- 認証は「次のプロトコルを許可する」にチェックを入れて以下にチェックを入れます。
- Microsoft CHAP Version2(MS-CHAP v2)
Windows8(8.1) VPN接続する
VPN接続を行うには右下のタスクバーにあるパソコンのアイコンまたは無線電波アイコンをクリックします。

接続先名一覧が表示されるので作成したVPN接続設定名をクリックします。

接続ボタンをクリックします。

ユーザー名とパスワードを入力します。PPTP着信設定時に許可しているユーザー名とパスワードを入力します。
一度接続に成功すると接続IDとパスワードは設定に保存されるので次回からこの入力作業は省略されます。

接続で来たら「接続済み」表示に切り替わります。

VPNを切断する場合、同様に右下のタスクバーのパソコンのアイコンもしくは無線電波アイコンをクリックします。

接続済の接続名の右下に「切断」ボタンがあるので切断をクリックするとVPNを終了する事が出来ます。

説明は以上です。
Windows XP VPN接続設定説明
WindowsXPでVPN(virtual private network)への接続を行う場合のPPTP接続設定説明です。
ネットワーク接続を開き、新しい接続を作成するを開きます。
新しい接続ウィザードの開始を次へ
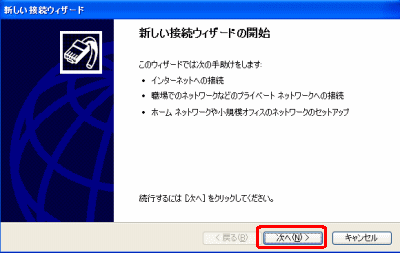
職場のネットワークへ接続するを選んで次へ
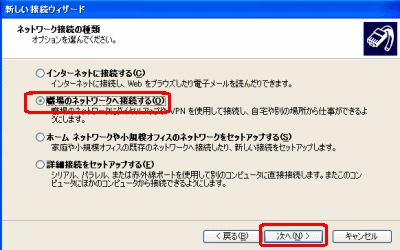
仮想プライベートネットワーク接続を選んで次へ
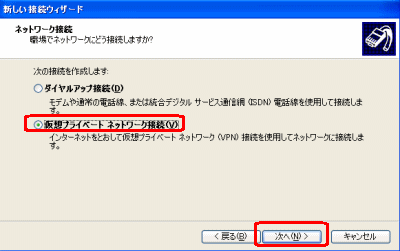
接続名を分かりやすい任意の名称を入力して次へ
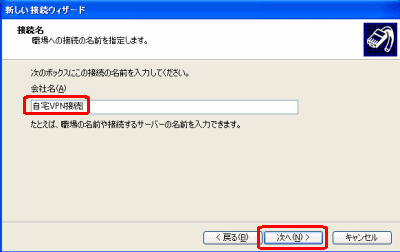
接続先VPN環境のあるパス名(ダイナミックドメイン名かグローバルIPアドレス)を入力して次へ
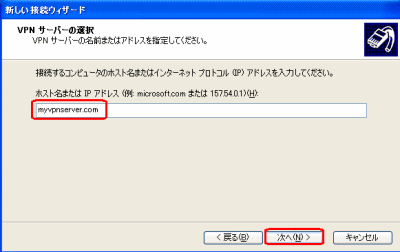
完了を選んで下さい。
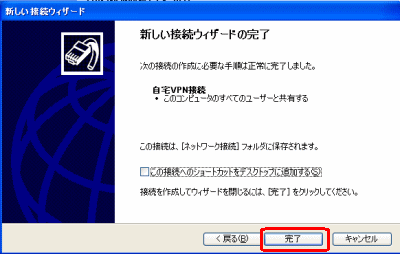
ネットワーク接続画面上に作成したVPN接続アイコンがあるのでそちらの方からVPNへ接続させることが出来ます。接続画面に表示されるユーザー名とパスワードはVPN着信設定時に作成した接続許可ユーザー名とパスワードになります。ユーザー名パスワード不明の場合はPPTP接続のユーザー名とパスワード確認を参照下さい
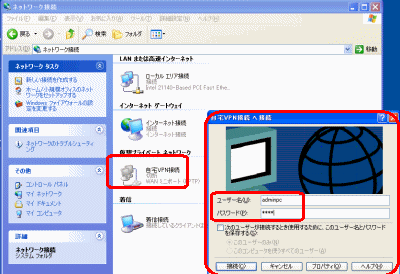
説明は以上です。
WindowsVISTA VPN接続設定
ネットワークと共有センターを開き、接続またはネットワークのセットアップを開きます。
職場に接続します(職場へのダイヤルアップまたはVPN接続をセットアップします)を選んで次へ
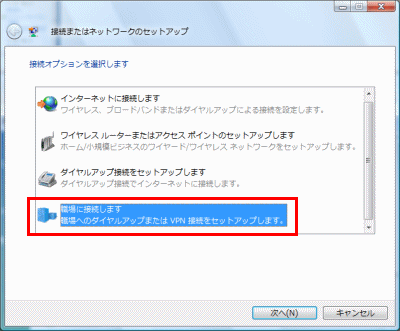
インターネット接続(VPN)を使用します(インターネット経由で仮想プライベートネットワークVPNを仕様して接続します)を選んでください。
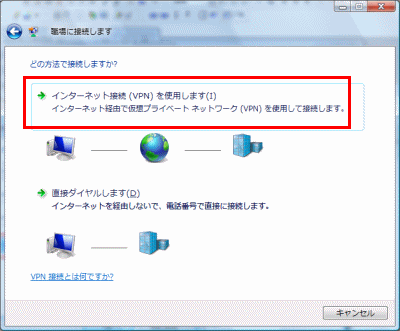
接続に使用するインターネットアドレスを入力して下さい。
- インターネットアドレスはVPNサーバのあるダイナミックドメイン名かグローバルアドレス
- 接続先の名前、分かりやすい任意の名称
- 今は接続しないのチェックを入れて設定のみ完了が望ましいかも知れません。
- 次へ
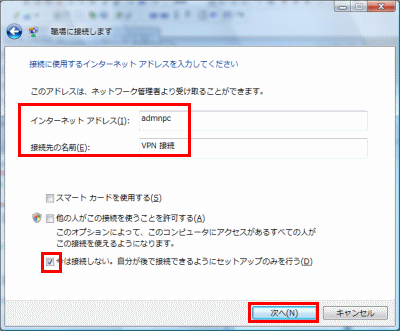
ユーザー名とパスワードを入力します。PPTP着信設定時に許可しているユーザー名とパスワードを入力します。
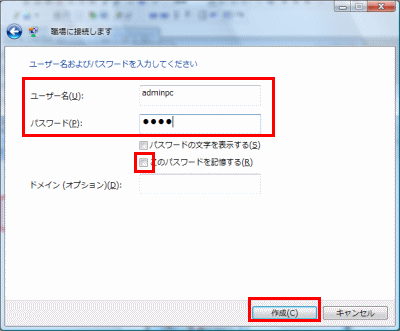
以上で設定完了です。接続を試す場合は次の画面で今すぐ接続しますを試行下さい。設定を完了する場合は閉じるを選んでください
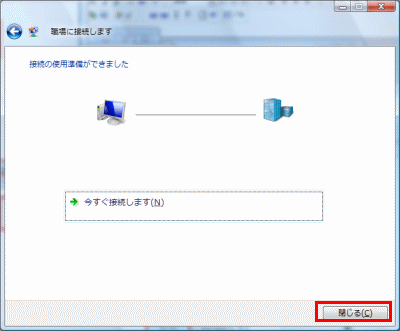
VPN接続する場合はネットワーク接続画面を開いて次のVPN接続アイコン(WAN ミニポート
PPTP)から接続させることが出来るようになります。
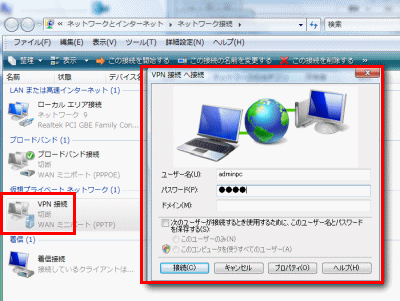
説明は以上です。
Windows7 VPN接続設定
ネットワークの状態とタスクの表示を開き、ネットワークと共有センター画面を開きます。新しい接続又はネットワークのセットアップを選んでください。
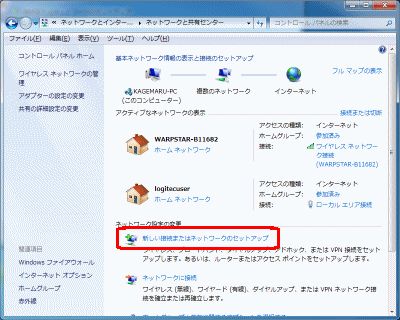
職場に接続します(職場へのダイヤルアップ又はVPN接続をセットアップします)を選んで次へ
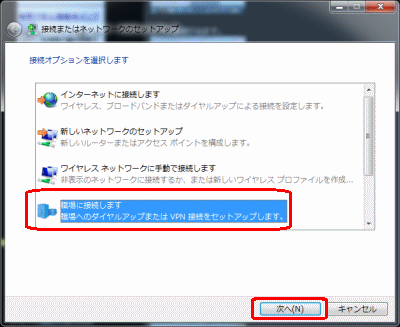
インターネット接続(VPN)を使用します(インターネット経由で仮想プライベートネットワークVPNを仕様して接続します)を選んでください。
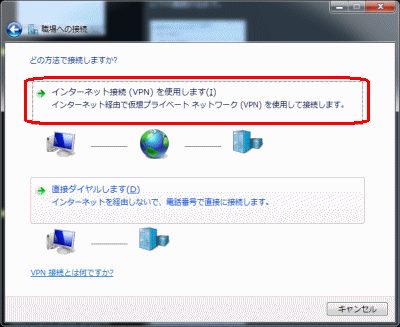
接続に使用するインターネットアドレスを入力して下さい。
- インターネットアドレスはVPNサーバのあるダイナミックドメイン名かグローバルアドレス
- 接続先の名前、分かりやすい任意の名称
- 今は接続しないのチェックを入れて設定のみ完了が望ましいかも知れません。
- 次へ
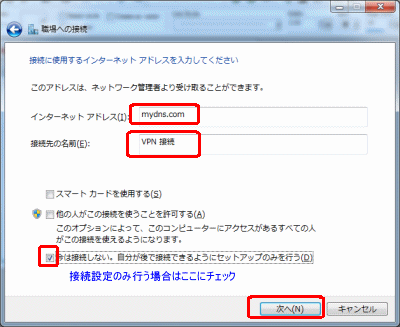
ユーザー名とパスワードを入力します。PPTP着信設定時に許可しているユーザー名とパスワードを入力します。
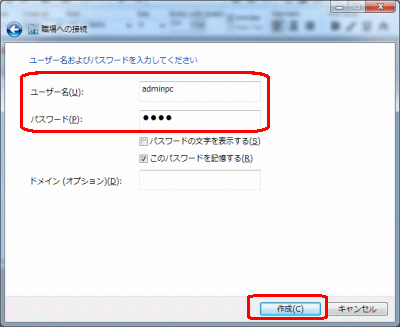
以上で設定完了です。接続を試す場合は次の画面で今すぐ接続しますを試行下さい。設定を完了する場合は閉じるを選んでください
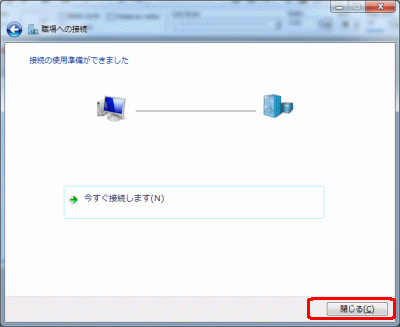
VPN接続する場合はネットワーク接続画面を開いて次のVPN接続アイコン(WAN Miniport)から接続させることが出来るようになります。
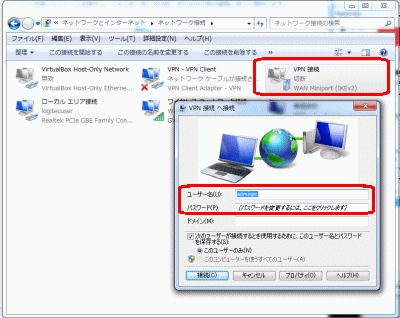
説明は以上です。

コメント