IOデータの有線LAN接続専用(無線機能はありません、Wi-Fiは使えません)高速インターネット対応ETG3-Rのポート開放説明です。特徴としましては有線側接続速度は1000MbpsギガビットWAN/LAN(1000BASE-T)対応となり、対応できるブロードバンド回線は、既存のCATVやマンションインターネットはもちろん、フレッツ光ネクストや隼、auギガ光、eo光200Mbps以上のコース、CATV160Mbpsコースのインターネットへの導入に最適です。但し、スマートフォン、タブレット、3DSにWiiU(USB有線LANアダプタ用意なら繋がります。)とPSVITAはこの機器に繋ぐことは出来ません。別途無線親機が必要になります。使い勝手等に付きましては、アマゾンのユーザーレビューETG3-R
が参考になるとおもいます。
備考、USBインターフェース無し。プリンター/ファイルサーバ利用できません。用途としましては、無線ハッキングされないように対策をしたい場合最適なのと、iobbnet限定ですがダイナミックドメインに対応しPPTPサーバ機能を持つのでワークステーション用途に最適だと思います。
ルータの設定画面を表示するには
まずルータの設定画面を開きます。http://192.168.0.1/このアドレスをInternetExplorerのアドレス欄に直接上記のアドレスを入力してEnterキーを押してください。(プレイステーション3から設定する場合はルータ設定画面表示方法を参照)
もしもエラーとなる場合は、その他、ページを表示出来ないエラーの場合はこちらを参照下さい。
ポート開放する方は、設定画面最初に表示されるステータスメニューを開いて、WAN側IPアドレスをご確認下さい。例えば、ここのIPアドレスが192.168.1.2や192.168.24.51等、先頭の数字が192から開始されている場合は二重ルータ環境です。先頭の数字が172や10から始まる方はプライベートIPアドレス割り当て契約インターネットサービスとなりますので、ご契約先にグローバルIPアドレスを取得出来るようにご相談下さい。
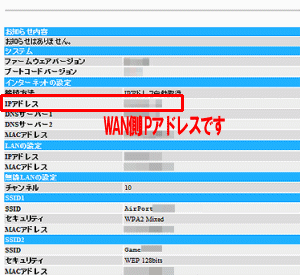
もしもWAN側IPアドレス確認で二重ルータと言うことが判明したら、このルータへはポート開放せずに、ブリッジ接続モードに切り替えて、本機の繋いでいる元にあるモデム兼ルータにポート開放設定を行なって下さい。
変更手順は、動作モードメニューを開きブリッジモードにチェックを入れて、設定ボタンを選んで作業完了です。注、元の192.168.0.1で設定画面を開くことはできなくなります。http://etg3-r/のURLでアクセス出来ない場合は、再度ルータの設定画面を表示するには一旦初期化が必要です。
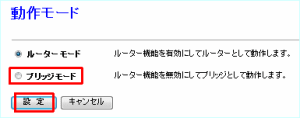
準備(IPアドレスを固定する)
ポート開放するパソコンやその他家庭用ゲーム機のIPアドレスを固定します。
IPアドレス:192.168.0.30
サブネットマスク:255.255.255.0
デフォルトゲートウェイ、もしくはデフォルトルータ:192.168.0.1
DNS:192.168.0.1
代替DNSは空欄で構いません。
固定出来たらパソコンを必ず再起動下さい。
IPアドレス固定例は以下の方を参考に設定下さい。
ポート開放の手順説明
左側メニュの詳細設定を開いて、ポートの開放メニューを開きます。下記の項目に必要な情報を入力します。開いたページの下図と同じ項目に、必要な情報を入力すればポート開放させることが可能です。備考、ポートマッピングも同じ指定ポートの転送サービスです。ポート変換させたい場合に使いますが、こちらの設定と重複は出来ません。
- ポートの開放を有効にするに必ずチェックを入れます。
- 公開する機器のIPアドレスは冒頭案内した192.168.0.30です
- プロトコルはTCPかUDPを指定(両方も指定可能です)
- ポート番号の範囲は、単一ポートであれば、「80」-「80」。範囲であれば、例ウェルノウンポート「1」-「1023」です。
- 最後に設定ボタンを選んで作業完了です。
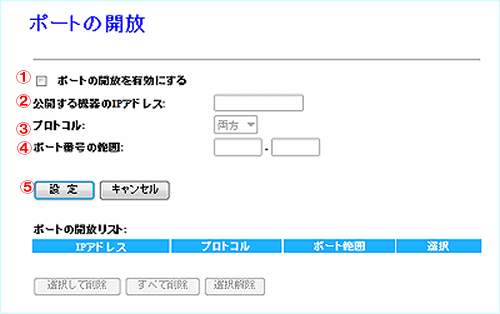
設定サンプルとしましてWEBサーバを使って試してみる手順です。サーバソフトはインストール不要のANHTTPDを使えば簡単に通信テストを行うことが可能です。
- ポートの開放を有効にするに必ずチェックを入れます。
- 公開する機器のIPアドレスは192.168.0.30
- プロトコルはTCP
- ポート番号の範囲は、「80」-「80」
- 設定
以上です。
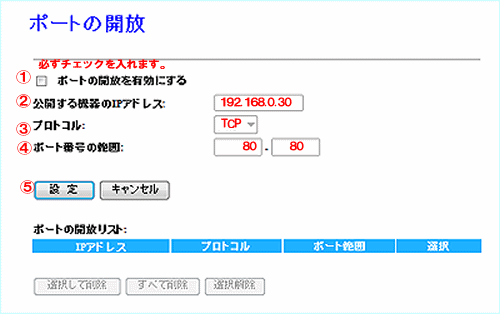
範囲設定する場合、例えばプライベートポート(PSVITA等では場合によっては必要な設定)49152-65535/UDPをすべて一つで設定する場合は下記の通りです。
- ポートの開放を有効にするに必ずチェックを入れます。
- 公開する機器のIPアドレスは192.168.0.30
- プロトコルはUDP
- ポート番号の範囲は、「49152」-「65535」
- 設定
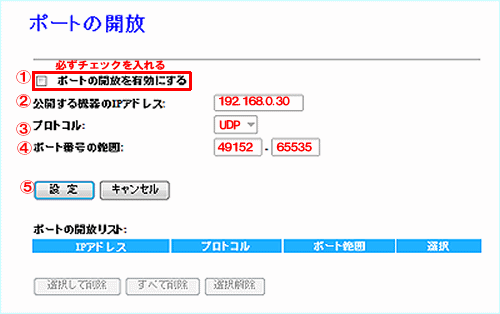
その他の設定例
Minecraftなどご質問の多いコンテンツの設定例です。
- ポートの開放を有効にするに必ずチェックを入れます。
- 公開する機器のIPアドレスは192.168.0.30
- プロトコルはTCP
- ポート番号の範囲は、「25565」-「25565」
- 設定
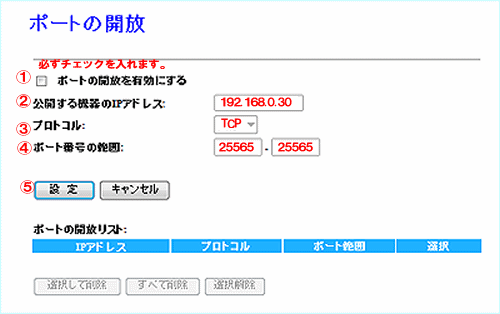
その他、UDPプロトコルを使うコンテンツ東方緋想天の設定例です。
- ポートの開放を有効にするに必ずチェックを入れます。
- 公開する機器のIPアドレスは192.168.0.30
- プロトコルはUDP
- ポート番号の範囲は、「10800」-「10800」
- 設定
追加出来ましたら、UDPポートチェックツールを取得して手動ポート10800と入力し回線チェックして下さい。
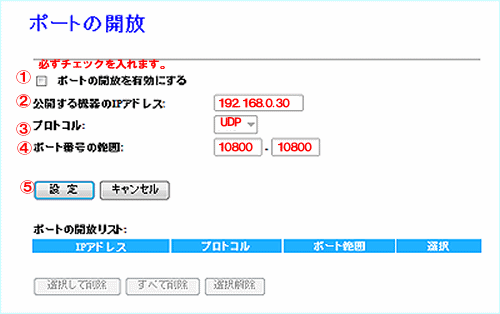
ポートマッピングに付いて
基本的にはこちらに設定する必要はありません。但し、例えば外部ポート8080を内部ポート80へ変換してネットワークカメラ等を運用したい場合等はポートマッピングを設定する必要があります。注意点、UPnPは無効なのと、上説明の80ポート転送設定重複してはいけません。UPnP無効化はDMZ説明を参照下さい。
下記の様に設定することで、家庭内や事務所内でカメラへのアクセスは通常のパス名(例、http://192.168.0.10/)でアクセス出来ますが、外部からアクセスする場合は、登録したダイナミックDNS+8080を付加しないとアクセスできなくする事が出来ます。例、http://myddns.com:8080/とするとアクセス出来るようになります。
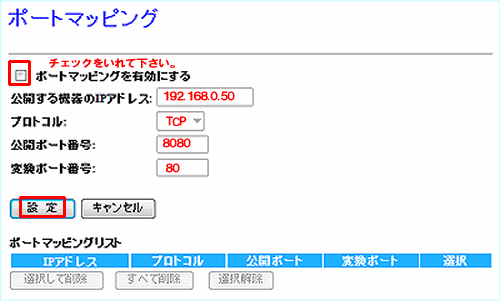
説明は以上です。
その他、無線LAN設定や繋がらないなどの問題
- DMZ パソコン以外の端末で簡単に出来るポート開放サービスです。
- iobbnet ダイナミックドメイン登録と設定説明
- PPTPサーバ設定
- マニュアルダウンロード


コメント