マカフィー2010インターネットセキュリティ製品に搭載されるファイヤーウォール設定についての説明です。
注意事項、マカフィーは有償期限が切れた状態で使うとファイヤーウォールがロックされてしまいます。それに伴い通信できなくなるソフトやサーバサービスが発生しますので有償期限が切れた状態で使わないようにお願い致します。
通常ポート開放が必要なソフトウェアやアプリケーション関連は自動検出から許可を選べばポート開放出来るのですが(ファイアウォール許可画面サンプル)一部のアプリケーションでは送信方向しか許可されない事例があるので
もしもルータへのポート開放を行っても、開いてくれない場合はマカフィー2010の設定をご確認ください。
注意事項:マカフィーの一番新しいバージョンが適用されている場合は全く設定が異なりますので次を御覧下さい、
注意事項2、ライセンスの有効期限が切れているものは、ファイアウォールが固定化されます。なのでもしも有効期限切れの場合は、マカフィをアンインストールするかライセンス更新するかで対応下さい。アンインストールですが正常に出来ない場合が多くありますので、マカフィ公式の削除ツールでアンインストールを完了して下さい。
設定手順の説明
アプリケーション別許可設定説明です。
まずWindowsにあるマカフィーのMのアイコンをダブルクリックし、設定画面を表示します。(デスクトップかWindows右下にショートカットアイコンあります)
以下の様にセキュリティセンタ画面出ましたら、インターネットとネットワークを選択し、右下の設定を選択してください。
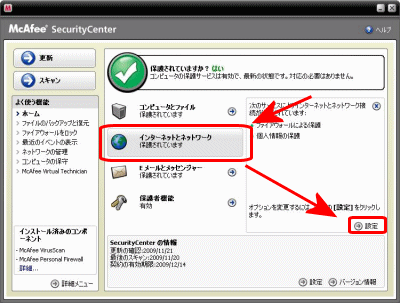
切り替わった画面の図の項目にある詳細設定を選択します
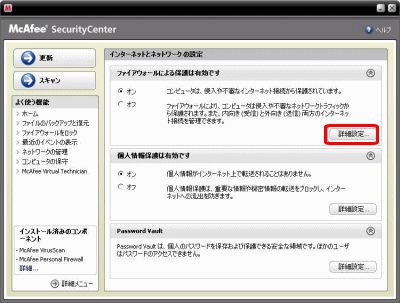
表示された画面のプログラムの許可機能を選択します。
アプリケーション別(ポート開放するソフト)に通信ルールの一覧を確認する事が出来ます。
例えばuTorrentのポート開放が出来ない場合ご覧の様な状態に(送信アクセスのみ)なっていると思います。
これを解決するには次の作業を行って改善させる事が出来ます。
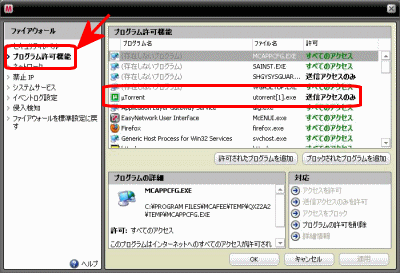
uTorrentを一度クリックして選択し、したにある対応の項目でアクセスを許可を選択します。その上でOKで閉じればポート開放状態となり作業完了になります。
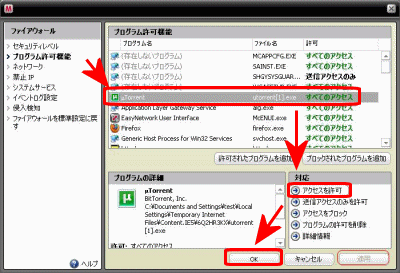
その他の設定
手動アプリケーション追加手順の説明
マカフィー2010インターネットセキュリティ製品に搭載されるファイヤーウォールルールに手動でアプリケーションを追加する手順の説明。
備考:USB無線アダプター関連やxlinkaiの場合は、マカフィーファイヤーウォールは一時的に無効化する方が無難。
まずWindowsにあるマカフィーのセキュリティセンターを開いてください。
プログラム許可機能を選択し、許可されたプログラムを追加するを選択します。
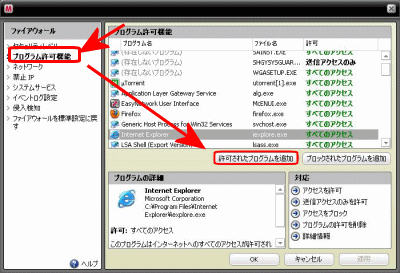
プログラムの追加画面が表示されるので、通信許可したい(ポート開放したい)アプリケーションの実行ファイル名を選択し開くを選びます
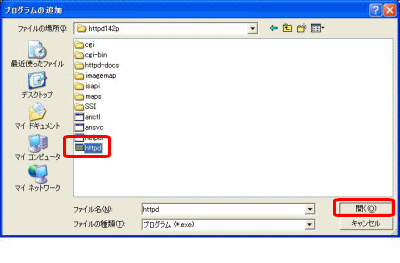
以下の様に、プログラム許可機能一覧に追加したアプリケーションがすべてのアクセス(状態)となっていれば作業完了です。OKボタンで閉じてください。
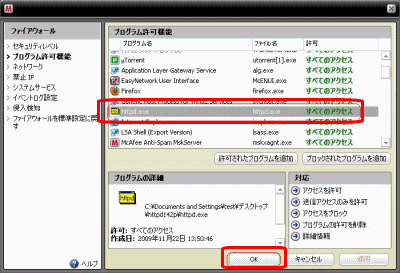
ファイヤーウォール停止
Windowsにあるマカフィーのセキュリティセンターを開いてください。
インターネットとネットワークの設定の図にあるオン/オフのチェックボックスをオフ側にクリックしてチェックを入れます。
次にファイアウォール無効化の警告画面が表示されます。ここは再起動時有効化を選んでおくといいと思います。OKを選択し、マカフィー2010セキュリティセンターもOKで閉じて頂くとファイヤーウォールを無効化とする事が出来ます。
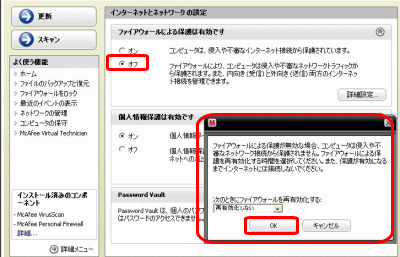
説明は以上です


コメント