コレガルータメニュー
以下の型番全て共通の設定になります。
ルータ型番:WLBARAGL-E WLBARAG2-E WLBARAG2-P WLBARAGL-P WLBARAG2-U WLBARAGL-U WLBARAG-P WLBARAG2 WLBARAGL WLBARAGS BARPRO6 BARHX BARFX
- 任天堂Wii用の説明を掲載
- プレイステーション3 ポート開放
- SPI セキュリティ無効化(ポートがどうしても開かない場合お試しください)
- UPnP無効化(upnpcjツールを使った事がある方は無効化に変更頂く必要があります)
以下は設定画面ログインアドレスです。
クリックするとログイン画面表示。ユーザー名 root パスワード無しでログイン
http://192.168.1.1/
設定前の注意点
コレガルータを繋ぐモデムに元々ルータ機能が存在する場合があります。以下の設定を行ってもポートが開かない場合はWAN側IPアドレスを御確認下さい。もしもプライベートIPアドレスがWAN側に表示されている場合二重ルータ環境なので以下の設定と併せてこのルータに対しても元ルータに開放設定を行う必要があります。
「詳細設定」→「バーチャルサーバ」を選択します。
以下の画面が表示されましたら
「バーチャルサーバ」項目を有効へ変更し「設定」ボタンを選択し追加を選択します。
ポート開放設定方法は下図の通りです。
入力開始・終了、出力開始終了ポートには、開放したいポート番号をそれぞれ同じものを入力してください。
もし大きく開放したい場合、、以下の設定だと別に設定した開放ポート設定が重複すると正常に動作しないと説明にありましたので、【スペシャルアプリケーションへ設定してください。】
設定が完了出来ましたら、ルータを再起動し設定を反映させてください。
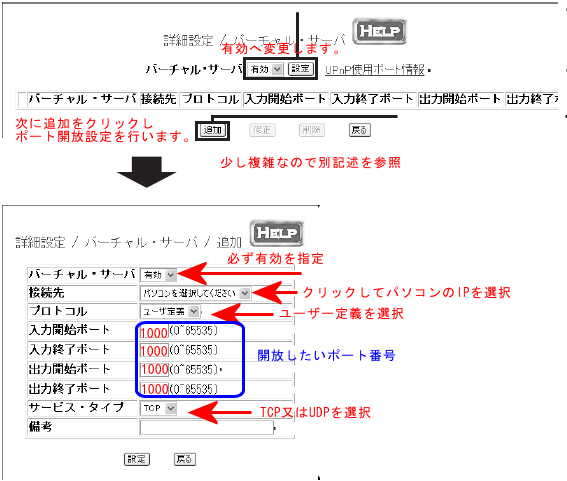
バーチャルサーバ設定サンプル
下図を参照してポート開放設定を行ってください。
※、ローカルIPはパソコンのIPを指定するのですが、
パソコンのIPが 例:192.168.1.2 とした場合
【 ローカルIP 192.168.1.「2」 】最後の項目だけ入力します。
※2、開始Port番号(開放するポート番号設定)と終了Port番号(こちらも開放するポート番号)は同じでもOKですし、、大きく開放したい場合は例(1000~1500)まで開放したい場合
■開始Port番号 1000
■終了Port番号 1500
上記のように指定すればOKです。
注)一部ファームウェア(ルータ動作プログラム)によっては1から255以内の範囲指定に限定される場合があります。この場合(例:開始「1000」終了「1254」)の範囲内で設定下さい。
入力が完了出来ましたら「設定」をクリックし、必ず設定反映作業を実行してください。
設定反映方法。
下図を参照し、ルータを再起動させ設定を反映させてください。
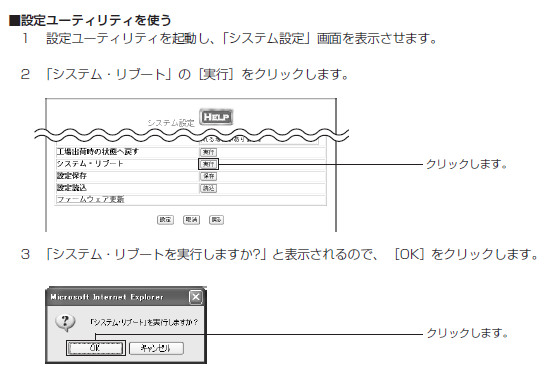
どうしても開放出来ない場合、DMZ設定にパソコンのIPを指定してみてください。
「アドバンスド設定」→「セキュリティ設定」を開きます。
インターネット契約別にそれぞれ設定方法が異なります。
LAN側IPアドレスには、パソコンのIPアドレスを指定しますが
例: 192.168.1.2がパソコンのIPアドレスとした場合、、最後の「2」だけを入力すれば設定完了です。
「詳細設定」→「DMZ」設定画面を開きます。
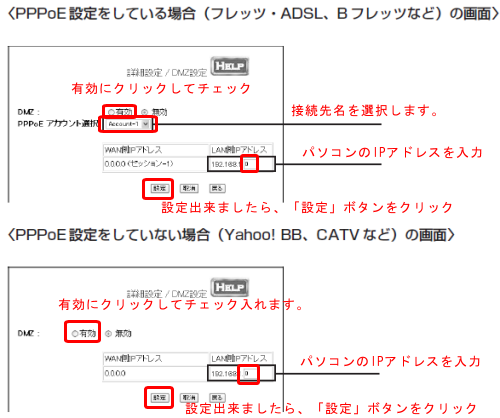
設定出来ましたら、ルータを再起動させ設定を反映させてください。
ユーザ様よりの情報
上記ご案内を数回見直しされても正しくポートの開放が出来なかった為、ルータを初期化にて再度設定頂くと正しくポート開放出来たとのご報告を頂きました。
もしも上手くポートが開かない方は一度ルータを初期化すると改善する可能性があります。正し初期化を行う前必ずプロバイダログインIDとパスワードを確認できる書類がある事を確認してから行う様にお願い致します。(自己責任で試行願います)
何故このような事が発生するのかに付きましては、ルータもファームウェアプログラムと言う基本システムで動作しているので、Windowsもそうであるように動作不良を起こす事があります。なのでシステム不具合を払拭する為に初期化(Windowsと同様の作業)を行う事で解決する事があります。
説明は以上です。


コメント