IOデータギガビットインターネット/高速無線LAN802.11ac対応WN-AC1167DGRブロードバンドルータのポート開放説明です。WN-AC1167DGRの特徴は、今まで使っていた無線ブロードバンドルータのWi-Fi設定を引っ越しさせる事が出来、わずわらしい再設定が不要な点と、2.4GHz/5GHzマルチバンドに対応しIEEEE802.11ac(draft)規格に対応、無線通信速度が最大867Mbps接続を可能とします。但し専用の無線子機WN-AC867U(最大867Mbps)又はWN-AC433UK(最大433Mbps)が必要で、USB3.0に対応していないと行けないなどの制限事項はあります。その他既存の無線規格802.11b/g/n/aに対応するので、パソコンやスマートフォンそれにDS等のゲーム機含めて殆ど全ての無線対応端末を家庭に導入したインターネットへ繋ぐことが出来ます。有線側WAN/LAN接続速度は1000MbpsギガビットLAN(1000BASE-T)対応になるので殆どのブロードバンドインターネットに導入可能です。フレッツ光ネクストや隼、auギガ光、eo光200Mbps以上のコース、CATV160Mbpsコース、UCOMやBBIQのギガビットコースのインターネットへの導入に最適です。もちろんADSLやBフレッツそれにマンション添えつけのインターネットにも導入可能です。使い勝手等に付きましては、アマゾンのユーザーレビュー WN-AC1600DGR
が参考になると思います。
その他のサービス、USBTVチューナーGV-MVP/FZもしくはGV-MVP/FZ2を本機に繋いで(別売りです)テレビを無線や有線を使ってLAN配信出来るます。例えばiPadでテレビを見るようにすることが出来たりします。その他USBポートにUSBフラッシュメモリや外付けHDDを繋いでNASとして利用可能且つリモートリンク2(アンドロイド版/iOS版)で手軽にデータをクラウド化する事が簡単(ルータ本体がサーバとなるのでポート開放不要です。)に出来ます。プリンター共有機能を使えばWi-Fiで繋いだiPhoneやiPadで手軽に写真をプリントアウト出来ます。IODATA iPrint Freeアプリが必要です。もちろんDDNS/PPTPサーバにも対応。欲しい簡易サーバ機能が概ね搭載されています。
ルータの設定画面を表示するには
まずルータの設定画面を開きます。http://192.168.0.1/このアドレスをInternetExplorerのアドレス欄に直接上記のアドレスを入力してEnterキーを押してください。スマートフォンやタブレットの方は専用アプリで初期設定などを行なって頂く事が可能です。
その他、ページを表示出来ないエラーの場合はこちらを参照下さい。または、本体の裏側にある自動/AP(アクセスポイントモード動作)/ルータ切り替えスイッチをルータ側に切り替えて2分待ってからhttp://192.168.0.1/へアクセス試行下さい。設定画面を開いて作業が終わったら元の位置に戻して下さい。無線LAN関連を設定される方はこちら

一応ポート開放される方やNATタイプ切り替えされる方はログインしてすぐに表示されるステータス画面にありますWAN側IPアドレスを確認して、もしも例えば192.168.1.2や192.168.0.2等、192から始まっている場合は二重ルータとなりますので上のスイッチをAP側に切り替えて、本機と繋いでいるモデムにルータ機能が内蔵されているのでそちらにポート開放してください。
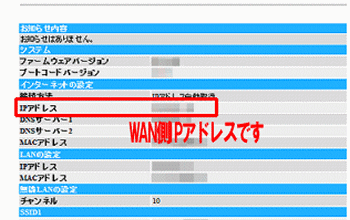
準備(IPアドレスを固定する)
ポート開放するパソコンやその他家庭用ゲーム機のIPアドレスを固定します。
IPアドレス:192.168.0.80
サブネットマスク:255.255.255.0
デフォルトゲートウェイ、もしくはデフォルトルータ:192.168.0.1
優先(プライマリ)DNS:192.168.0.1
代替(セカンダリ)DNSは空欄で構いません。
固定出来たらパソコンを必ず再起動下さい。
IPアドレス固定例は以下の方を参考に設定下さい。
ポート開放の手順説明
左側メニュの詳細設定を開いて、ポートの開放メニューを開きます。
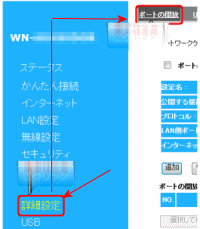
下記の項目に必要な情報を入力します。開いたページの下図と同じ項目に、必要な情報を入力すればポート開放させることが可能です。
- ポートの開放を有効にするに必ずチェックを入れます。
- 設定名は任意の名称。例、any
- 公開する機器のIPアドレスは冒頭案内した192.168.0.80等
- プロトコルはTCPかUDPを指定(両方も指定可能です)
- LAN側ポート番号:サーバやアプリケーション指定のポート番号
- インターネット側ポート番号:基本的に上のポート番号と同じ番号を指定。ポート変換する場合カスタマイズ可能です。
- 追加を選んで下さい。
- 設定ボタンを選んで保存です。
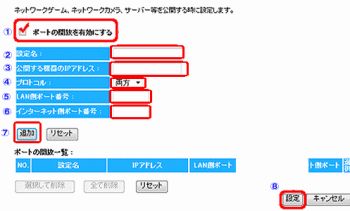
基本的な設定例です、TCP/80番の設定です主にカメラやNASそれにWEBサーバで使われる設定です。サーバソフトはインストール不要のANHTTPDを使えば簡単に通信テストを行うことが可能です。
- ポートの開放を有効にするに必ずチェックを入れます。
- 設定名、web
- 公開する機器のIPアドレスは192.168.0.80
- プロトコルはTCP
- LAN側ポート番号:80
- インターネット側ポート番号:80
- 追加
- 設定
以上です。
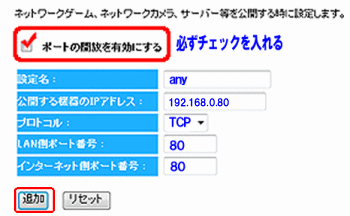
その他の設定例
Minecraftなどご質問の多いコンテンツの設定例です。
- ポートの開放を有効にするに必ずチェックを入れます。
- 設定名、any
- 公開する機器のIPアドレスは192.168.0.80
- プロトコルはTCP
- LAN側ポート番号:25565
- インターネット側ポート番号:25565
- 追加
- 設定
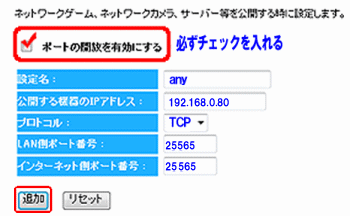
その他、UDPプロトコルを使うコンテンツ東方緋想天の設定例です。
- ポートの開放を有効にするに必ずチェックを入れます。
- 設定名、any
- 公開する機器のIPアドレスは192.168.0.80
- プロトコルはUDP
- LAN側ポート番号:10800
- インターネット側ポート番号:10800
- 追加
- 設定
追加出来ましたら、UDPポートチェックツールを取得して手動ポート10800と入力し回線チェックして下さい。
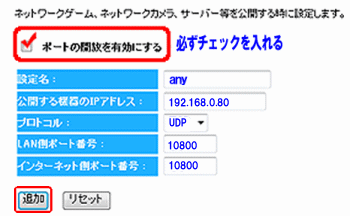
ポート変換機能の説明です。例えば外部アクセスに何らかの理由で80が使えなくなり宅内のカメラやNASへアクセスできなくなった場合、外部待受をウェルノウンポート1-1023以外に指定して内部へは80番へ変換させるポート開放設定をさせる場合の設定例です。以下の様に外部待受は18080とし、内部メディアは80としてアクセスさせる事が可能になります。
例えばリ自宅内でカメラを見るには普通にカメラへ割り当てたアドレスを呼び出すだけでアクセス出来るのですが、外部からは別途指定ポート18080を付加する事でアクセス出来るようになります。
通常でしたら、例えばhttp://jitaku-web.iobb.net/がアクセスだったとすると以下のように設定するとhttp://jitaku-web.iobb.net:18080/とすることで80番のLAN内のカメラへアクセス出来るようになります。
- ポートの開放を有効にするに必ずチェックを入れます。
- 設定名、any
- 公開する機器のIPアドレスは192.168.0.70
- プロトコルはTCP
- LAN側ポート番号:21
- インターネット側ポート番号:18080
- 追加
- 設定
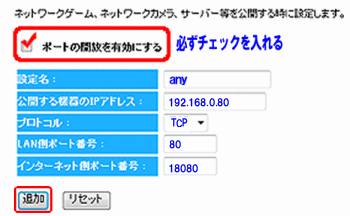
説明は以上です。
その他、無線LAN設定や繋がらないなどの問題
- DMZ設定
- Wi-Fiつなぎかた
- ダイナミックDNS(iobbnet設定説明)
- マニュアルダウンロード
- LAN側でプリンターやテレビを共有する公式説明便利な機能
- サポートセンター(土日も対応)


コメント
2016/7/20連絡事項WN-AC1167DGRのポート開放設定が機能していません。もしもポート開放する場合はDMZを適用してください。