auインターネット環境でAterm BL172HVが設置されている場合でxlinkkaiや東方緋想天をインターネットで繋ぎたい方向けのUDPポート開放手順の説明です。前のページでも説明済なのですが二重ルータの方はネットワーク環境が悪いのでポート開放してもつながりません。有料の出張サポートに依頼し二重ルータになっているので正常なネットワーク環境に変更して欲しいとお伝え下さい。
準備
まずIPアドレスを以下の様に固定してしまいます。
IPアドレス:192.168.0.70
サブネットマスク:255.255.255.0
デフォルトゲートウェイ:192.168.0.1
優先DNS:8.8.8.8
代替DNS:8.8.4.4
備考:DNSはGoogleパブリックDNSになります。もしもプロバイダ提供のものがあればそちらのDNSを設定してもかまいません。
IPアドレスを固定できたら必ずパソコンを再起動下さい。
設定画面を開く
au ホームゲートウェイ Aterm BL172HV ポート開放を参照しルータの設定画面を開きます。
次にポート開放設定を作成するポートマッピング設定画面を開きます。
詳細設定のプルダウンメニューをクリックするとポートマッピングを表示する事が出来ます。
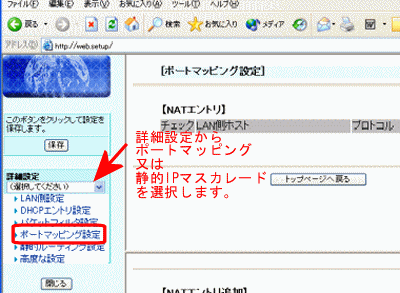
ポートマッピング画面が開いたら次の目的別ポート開放項目を参照しそれぞれ設定して下さい。
xlinkkai UDPポート開放
xlinkkaiですがリンク先を参照しUDP無線LANが用意出来ているか等を確認してから設定下さい。
まずポートマッピング設定エントリ追加の画面に以下の通り入力下さい。
LAN側ホスト:192.168.0.70
プロトコル:UDP
ポート番号:anyのチェックを外して「30000」「30000」
追加ボタンから次にこちらへジャンプして下さい。
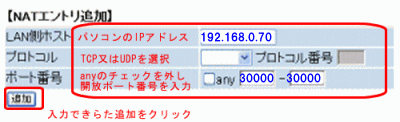
注意:xlinkkaiの方はこれ以上設定を参照する必要はありません。
東方緋想天 UDPポート開放
LAN側ホスト:192.168.0.70
プロトコル:UDP
ポート番号:anyのチェックを外して「10800」「10800」
追加ボタンから次にこちらへジャンプして下さい。
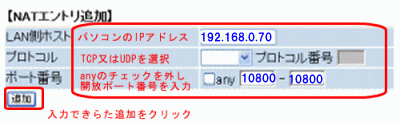
ポートマッピング設定が完了したら
メニュー左側の保存をクリック
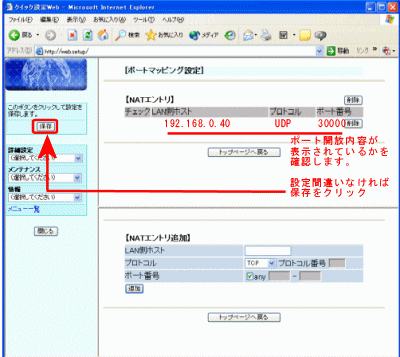
次に必ずルータを再起動させて下さい。
メンテナンスから再起動ページを表示し、装置の再起動を行うボタンをクリックすることで再起動させることが可能です。
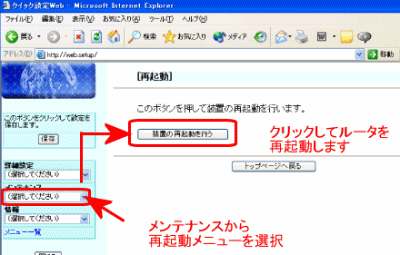
次にUDPポート開放チェックを参照し回線チェックツールからxlinkkaiの方は手動ポート30000と変更、東方緋想天の方は手動ポート10800に変更し回線チェック。手動ポート利用可とあればオンラインで楽しむことが出来るようになります。


コメント