WHR2-G54無線ルータをブリッジモードにしたりルータモードに自動で切り替える方法の説明です。
ブリッジモード変更時の注意事項です。
設定に失敗するとインターネットへつながらなくなります。もしも怖くて設定できない場合は最寄りのパソコン出張サービスへご依頼願います。
もしくは無線LANアクセスポイントへ買い替え頂いてWHR2-G54との交換をお勧め致します。
設定作業を開始される前に必ず、パソコンやその他WHR2-G54へ繋がっているハードウェアのIPアドレス取得状態が必ず自動取得になっているかご確認願います。
こちらのネットワーク接続の方に説明があるのでご確認頂いてからブリッジモード作業を開始してください。
設定手順の説明
まずWHR2-G54の設定画面をパソコンから表示します。設定画面表示方法はこちらの方に説明あるのでご覧ください。
設定画面が開いたらアドバンスドを選択します。

設定画面が開いたら、LANメニューからLANポートを開いてください。図の項目が開いたら次の設定を行います。
注意事項:以下の設定を変更を行うことで一時的にインターネットへ繋がらなくなります。
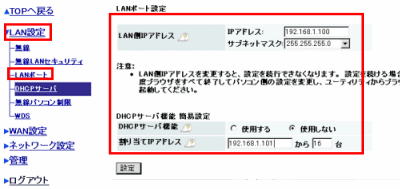
上記図の設定画面にあるDHCPサーバ機能使用するから使用しないへチェックを入れ替えて下さい。設定ボタンをクリックするのですが、このあとインターネットへ繋がらなくなりますが落ち着いて以下の作業を速やかに完了下さい。(画面はこのままでお願いします)
緊急時の場合、こちらを参照し(バッファロールータ 設定画面表示できない)ルータへ192.168.1.100のアドレスを入力して開く手順になりますので再度以下の画面を開き、DHCPサーバ機能の使用するにチェックを変更。パソコンのIPアドレス再度自動取得に戻して頂いて、パソコンを再起動下さい。(LANケーブルの配線変更の場合は元に戻してください)元の状態でインターネット出来るようになると思います。
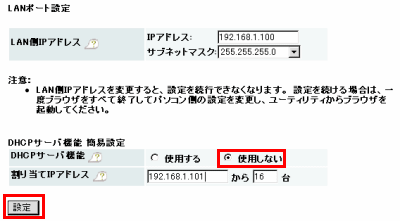
上記の設定が完了できましたら、WHR2-G54のLANケーブルの配線を変更します。モデムと繋がっているLANケーブルを次の図の様に変更します。

以下の様に繋ぎ換えます。もしも一番のLANポートに何か差し込まれている場合は他のLANポートへ繋ぎ換えて下さい。

上記で作業完了になります。パソコンを再起動しインターネットへ繋がるか念の為ご確認願います。もしもトラブルとなりどうしようもなくなったら上記設定を変更するか、モデムから来ているLANケーブルをパソコンに直接接続してインターネット接続を回復する事もできます。


コメント