RT-A300NE関連メニュー一覧
- プレイステーション3
- 任天堂Wiiや任天堂DS PSPやXBOXに最適なDMZ設定
- WOL
- PPPoEブリッジ接続(他のルータを導入したい場合等)
- らくらく無線スタート
RT-A300NEのポート開放手順の説明です。
近年サーバ公開というよりも、通信障害でポート開放を行う方が増えてきています。例えばプレイステーション3でのアドホックパーティでの障害、任天堂Wiiでのオンラインコンテンツサーバ接続障害。PSPでのゲームサーバ立ち上げ障害が増えてきています。これらの方は、上記メニューの説明にありますDMZを参照して設定頂くといいと思います。またPS3のアドホックパーティの障害の方はプレイステーション3のPPPoE機能を使ってブリッジ接続させれば解決しますので同様に上にあるPPPoEブリッジ接続を参照してください。以下からはパソコン向けサーバコンテンツの説明になります。
取扱説明書やファームウェアお探しの方はRT-A300NE公式サイトをご確認ください。
ポート開放準備
まずパソコン側のIPアドレスを以下の様に固定してから設定作業すると良いでしょう。(VISTA IPアドレスを固定する方法)
IPアドレス:192.168.1.210
サブネットマスク:255.255.255.0
デフォルトゲートウェイ:192.168.1.1
DNS:192.168.1.1
固定出来ましたら必ず一度パソコンを再起動下さい。もしも一部WEBページ見れない場合があった際はプロバイダ指定のDNSアドレスに変更設定下さい。ポート開放したら一部WEBサイトの表示が出来ない(WEBサイトが見れない)
ポート開放の手順説明
まずRT-A300NEの設定画面を表示します。ブラウザのアドレス欄にhttp://192.168.1.1/もしくはhttp://ntt.setup/と入力しEnterキーを押します。
次のログインと言う画面が出ましたらユーザー名とパスワードを入力してログインし設定画面を表示します。
ユーザー名:user
パスワード:初めから何か*****と入っている場合そのままログイン下さい。空欄の場合は任意に決定したパスワード又はuserでログイン試行下さい。
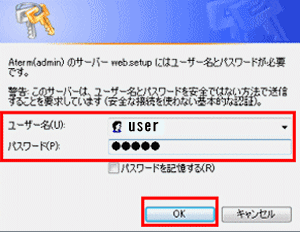
もしも上記の画面にならない場合や、ログインできずにエラーになる場合はこちらのログインできない場合を参照下さい。
設定画面を表示したらまず以下の接続先名等を見る事が出来ます。ここでかならず接続先設定1が常時接続である事を確認下さい。もしも他の接続先設定2番目以降で何れかが常時接続となっている場合、次に説明する静的IPマスカレード設定を開いた際必ず接続先設定番号を変更作業が必要になります。不明な場合ルータ設定BBSまでご連絡ください。
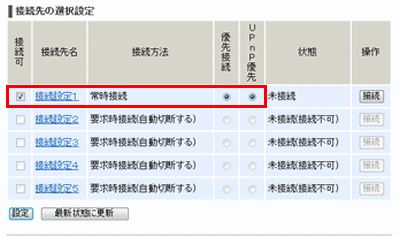
設定画面が表示出来たら詳細設定メニューから、静的IPマスカレードメニューを選択下さい。
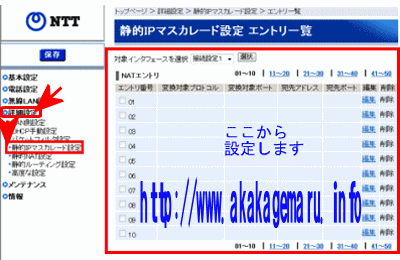
静的IPマスカレードにポート開放設定を作成します。
静的IPマスカレードでの設定作成手順ですが。何もないのにいきなりエントリ07等に設定を作らないでください。最初は01番から作成し複数ある場合は02・03と繰り上がって追加設定を作成します。
次に注意点ですがサンプル図の項目にある対象インターフェースを選択の項目にある接続先番号が、冒頭説明した有効な接続先となっているか確認下さい。(デフォルトは接続先1番です)
上記の方確認できましたら、エントリ01右側編集をクリックして設定を作成する事が出来ます。
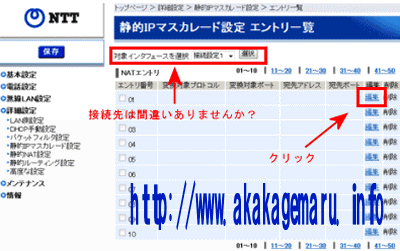
編集を選ぶと以下の画面NATエントリ編集項目が表示されます。ここに必要な情報を入力します。
NATエントリ項目の簡単な説明
変換対象プロトコル:TCPまたはUDPを選択します。アプリケーション側で指定あるのですが不明な場合はTCP/UDP両方選ぶことも可能
変換対象ポート:開放したいポート番号を入力します。範囲指定の場合等ハイフンを区切りに使うことが出来ます。
宛先アドレス:ポート開放するパソコン等のIPアドレスを指定します。ここでは冒頭固定した192.168.1.210で説明します。
備考:宛先アドレスはマックアドレスを指定する事も出来ます。マックアドレスの場合コロン(:)でそれぞれ16進数を区切って指定可能。
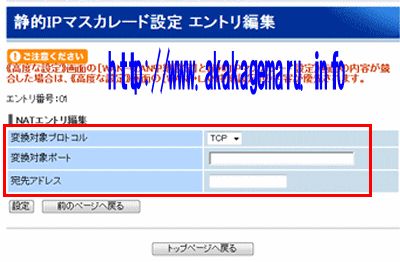
それではまず練習としてWEBサーバポート開放を行ってみましょう。WEBサーバアプリケーションにはインストール不要のANHTTPDを用いると良いと思います。
変換対象プロトコル:TCP
変換対象ポート:80
宛先アドレス192.168.1.210
入力完了しましたら設定ボタンをクリックし前のページへ戻るをクリック、必ずこちらのルータへの設定反映手順を確認して保存します。

メールサーバを動作させる場合は以下の様に設定します。サーバソフトはargosoftが設定簡単でお勧めです
手順の方はまずSMTP側25番ポートまたはプロバイダに制限ある場合はサブミッションポート587番の設定を作成します。

次にPOP側の設定110ポート開放設定を作成する事でメールサーバを動作する事が可能です。ドメイン関係に付きましてはDDNSを利用する事で手軽に始める事が出来ます。

ご質問の多いポート開放ソフト関連の説明
xlinkkaiの設定例
注意:パソコンが有線LANケーブルにてRT-A300NEとつながっている方がスムーズに設定する事が出来ると思います。

ビットトレントの設定例
少し図サンプルプロトコルの項目はみ出てますがTCP・UDP両方のプロトコル指定としております。公式サイトではUDP側も設定しないと一部機能が使えないと説明がありました。

Shareの設定例
参照先説明にある初期設定全て完全に完了してからポート開放チェックしてください。

簡単ですが説明は以上です
最後に設定反映手順作業を行います。
NATエントリ編集にある前のページへ戻るボタンをクリックすると以下の様に指定したエントリ番号に入力情報が反映されていると思います。エントリ番号左側のチェックボックスに必ずチェックを入れて保存を選択しないと正しくポート開放されないのでご注意ください。
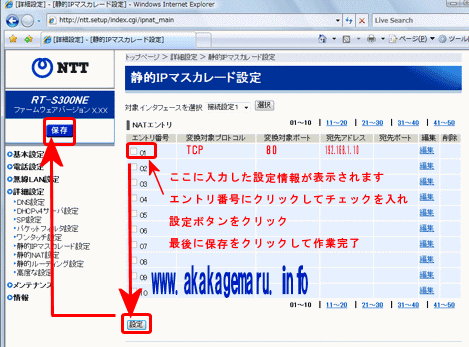
説明は以上です
パソコン関連の方はファイヤーウォール設定の解除作業等が必要になります。またプロバイダがぷららの方はネットバリアーベーシックのレベルを変更頂く必要があります。


コメント