IOデータのギガビットインターネット/高速無線LAN802.11ac対応WN-AC733GR2のポート開放説明です。発売時期は2014年3月です。特徴はなんと言っても通信機能高性能でシンプル且つ他の無線ルータから設定を引き継ぎ出来る引っ越し機能を持つ点です(PPPoE接続設定は引っ越し出来ません暗号化キー交換のみ)。その他、非接触型ICチップを内蔵し本体にかざすだけでスマート・フォンやタブレットのWi-Fi設定を完了できるNFC方式に対応している点も特徴です。無線通信が高速で最大433Mbps接続を可能とします。有線側WAN/LAN接続速度は1000MbpsギガビットLAN(1000BASE-T)対応になります。無線は新方式IEEE802.11ac(Draft)無線通信に対応(高速無線通信には専用子機が必要です。)し、パソコンはもちろんPS3/4を初めPSVITAに任天堂WiiUや3DS等を無線LANで繋いでインターネットを同時に楽しむことが出来ます。対応できるブロードバンド回線は、フレッツ/au/YAHOO光はもちろん、フレッツ光隼、auギガ光、eo光200Mbps以上のコース、CATV160Mbpsコース、UCOMやBBIQのギガビットコースのインターネットへの導入に最適です。使い勝手等に付きましては、アマゾンのユーザーレビューI-O DATA 【PS4 動作確認済み】 11ac対応433Mbps(規格値)無線LAN Gigabitルーター WN-AC733GR2
が参考になると思います。
備考、USBインターフェースは持ちません。NAS/プリンター共有機能はUSBで行うことは出来ませんLAN型なら可能です。
ルータの設定画面を表示するには
まずルータの設定画面を開きます。http://192.168.0.1/このアドレスをInternetExplorerのアドレス欄に直接上記のアドレスを入力してEnterキーを押してください。スマートフォンやタブレットの方は専用アプリで初期設定などを行なって頂く事が可能です。
- PS3
- WiiU
- Magical Finder(Androidスマートフォンとタブレットで設定する)
- Magical Finder(iPhoneやiPadで設定する)
その他、ページを表示出来ないエラーの場合はこちらを参照下さい。
または、本体の裏側にある自動/AP(アクセスポイントモード動作)/ルータ切り替えスイッチをルータ側に切り替えて2分待ってからhttp://192.168.0.1/へアクセス試行下さい。設定画面を開いて作業が終わったら元の位置に戻して下さい。無線LAN関連を設定される方はこちら

ポート開放する方は、設定画面最初に表示されるステータスメニューを開いて、WAN側IPアドレスをご確認下さい。例えば、ここのIPアドレスが192.168.1.2や192.168.24.51等、先頭の数字が192から開始されている場合は二重ルータ環境です。上のスイッチをAP側に切り替えて、繋いでいるモデム兼ルータ側にポート開放して下さい。先頭の数字が172や10から始まる方はプライベートIPアドレス割り当て契約インターネットサービスとなりますので、ご契約先にグローバルIPアドレスを取得出来るようにご相談下さい。
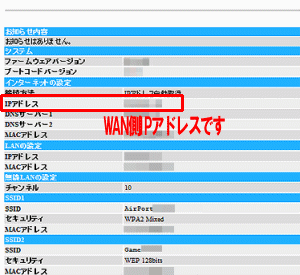
準備(IPアドレスを固定する)
ポート開放するパソコンやその他家庭用ゲーム機のIPアドレスを固定します。
IPアドレス:192.168.0.50
サブネットマスク:255.255.255.0
デフォルトゲートウェイ、もしくはデフォルトルータ:192.168.0.1
DNS:192.168.0.1
代替DNSは空欄または0.0.0.0で構いません。
固定出来たらパソコンを必ず再起動下さい。
IPアドレス固定例は以下の方を参考に設定下さい。
ポート開放の手順説明
左側メニュの詳細設定を開いて、ポートの開放メニューを開きます。
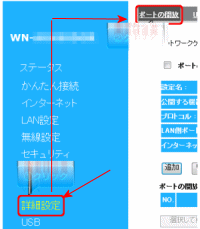
下記の項目に必要な情報を入力します。開いたページの下図と同じ項目に、必要な情報を入力すればポート開放させることが可能です。
- ポートの開放を有効にするに必ずチェックを入れます。
- 設定名は任意の名称。空欄でも構わないです。
- 公開する機器のIPアドレスは冒頭案内した192.168.0.50等
- プロトコルはTCPかUDPを指定(両方も指定可能です)
- LAN側ポート番号:サーバやアプリケーション指定のポート番号
- インターネット側ポート番号:基本的に上のポート番号と同じ番号を指定。ポート変換する場合カスタマイズ可能です。
- 追加を選んで下さい。
- 設定ボタンを選んで保存です。
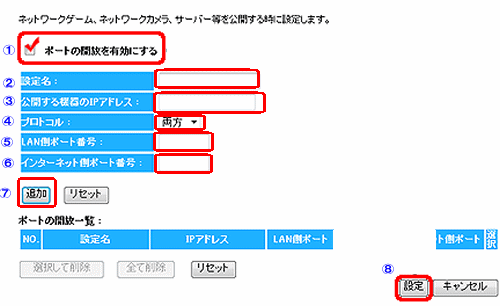
設定サンプルとしましてWEBサーバを使って試してみる手順です。サーバソフトはインストール不要のANHTTPDを使えば簡単に通信テストを行うことが可能です。
- ポートの開放を有効にするに必ずチェックを入れます。
- 設定名、web
- 公開する機器のIPアドレスは192.168.0.50
- プロトコルはTCP
- LAN側ポート番号:80
- インターネット側ポート番号:80
- 追加
- 設定
以上です。
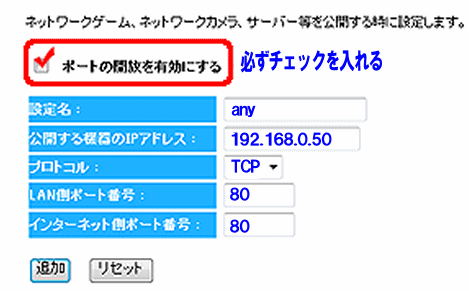
Minecraftなどご質問の多いコンテンツの設定例です。
- ポートの開放を有効にするに必ずチェックを入れます。
- 設定名、any
- 公開する機器のIPアドレスは192.168.0.50
- プロトコルはTCP
- LAN側ポート番号:25565
- インターネット側ポート番号:25565
- 追加
- 設定
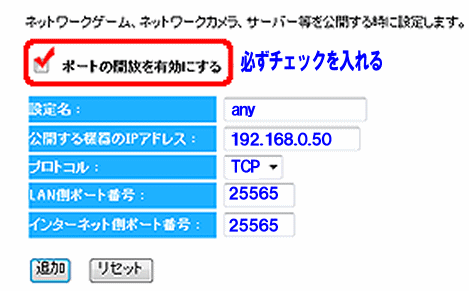
その他、UDPプロトコルを使うコンテンツ東方緋想天の設定例です。
- ポートの開放を有効にするに必ずチェックを入れます。
- 設定名、any
- 公開する機器のIPアドレスは192.168.0.50
- プロトコルはUDP
- LAN側ポート番号:10800
- インターネット側ポート番号:10800
- 追加
- 設定
追加出来ましたら、UDPポートチェックツールを取得して手動ポート10800と入力し回線チェックして下さい。
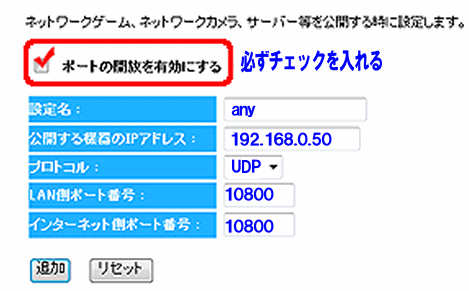
PS3/PS4
プレイステーション3/4はDMZで対応下さい。その方が通信がスムーズになると思います。。セキュリティを開き、上のDMZメニューを開きます。次の様に設定を追加して下さい。IPアドレスを192.168.0.50に固定するにはこちらを参照ください。
- DMZを有効にする
- ローカルIPアドレス192.168.0.50
- 設定
以上で作業完了です。
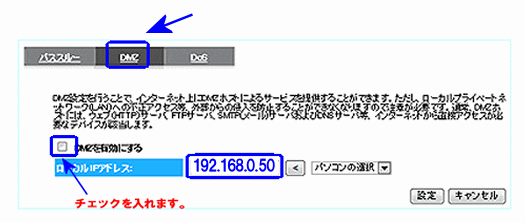
説明は以上です。
その他、無線LAN設定や繋がらないなどの問題
- Wi-Fiつなぎかた
- ダイナミックDNS(iobbnet設定説明)
- マニュアルファームウェアダウンロード
- サポートセンター(土日も対応)


コメント