WN-G300R2IOデータの2014年2月発売の比較的低価格のWi-Fi接続対応無線ブロードバンドルータです。特徴としましてはIEEE802.11b/g/n(2.4GHz帯のみ)の無線規格に対応します。注意点としましては有線LAN/WAN側の通信ポートが100Mbs(100BASE-TXまでの対応)までしか速度が出ないので、ギガビットインターネットや100Mpsをオーバーするフレッツ光ネクストや隼の環境には不向きです。全インターネット環境への導入は問題ありません。ただAtermと言うモデムを設置している場合は192.168.0.1のIPアドレス競合が発生してしまうのでそのままでは繋がらないので本機をアクセスポイントモード動作(ルータ機能を無効化)にすれば導入可能です。
その他、NFC機能(フェリカやスイカ等の非接触型IC)搭載のスマート・フォンやタブレットであればかざすだけでWi-Fi設定を完了できる機能を持ちます。USBポートは持ちません、なのでUSBプリンター共有や簡易NASファイルサーバ機能は提供する事が出来ません。LAN/無線タイプのNASとプリンターそれにネットワークカメラは問題なく繋がります。
ルータの設定画面を表示する
ルータの設定画面を開くにはパソコンのブラウザからhttp://192.168.0.1/こののアドレスをInternetExplorerのアドレス欄に直接上記のアドレスを入力してEnterキーを押してください。(プレイステーション3から設定する場合はルータ設定画面表示方法を参照)。そのまま設定画面にアクセス出来ます。セキュアではないので本来ならパスワードを設定してもらったほうがベストです。
もしもページを表示出来ないエラーの場合はこちらを参照下さい。
そのままポート開放する場合は以下を参照下さい。その他無線LANの設定を行いたい方はこちらからご覧ください
設定を行う前にかならずステータスのIPアドレスがプライベートIPアドレでは無いことを確認して下さい。ルータにログインすると以下の画面がトップページで表示されていますので、インターネットの設定項目にありますIPアドレスが例えば192.168.1.2や192.168.24.21等、192から始まる場合は二重ルータです。背面にあるRT/AP/自動のスイッチをAP側に切り替えてブリッジモードに切り替えて、本機と繋いでいるモデムにルータ機能がありますのでそちらにポート開放設定をしてください。最初が192以外で且つ172や10から始まる以外の数字でしたら正常なネットワーク環境ですので以下を参考に設定をカスタマイズ頂けます。
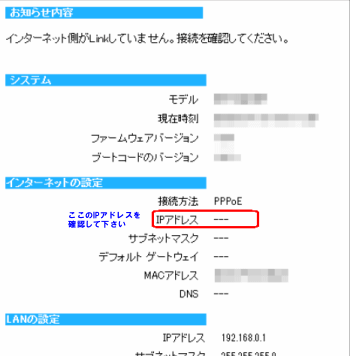
二重ルータ環境と判明した場合は本体背面にあります切り替えスイッチをAP側(ルータに切り替えでルータモードです。自動はルータ/アクセスポイント動作自動判別です。)に切り替えて2分程度してからパソコン他端末再起動してください。因みにIPアドレスは自動取得にしてください。
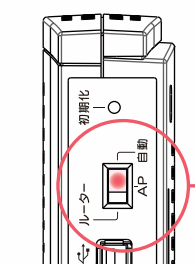
準備(IPアドレスを固定する)
ポート開放するパソコンやその他家庭用ゲーム機のIPアドレスを固定します。
IPアドレス:192.168.0.50
サブネットマスク:255.255.255.0
デフォルトゲートウェイ、もしくはデフォルトルータ:192.168.0.1
優先DNS:192.168.0.1
代替DNS:空欄で構いません
IPアドレスの方固定出来ましたら必ずパソコンを再起動下さい。
IPアドレス固定例は以下の方を参考に設定下さい。
ポート開放の手順説明
設定画面が表示されましたら詳細設定からポート開放メニューを開きます
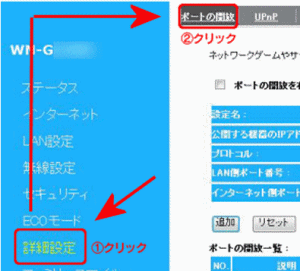
設定例といたしまして、WEBサーバやネットワークカメラやNAS等でよく使うTCP/80番の入力例をご覧ください。サーバソフトはインストール不要のANHTTPDを使えば簡単に通信テストを行うことが可能です。
- ポートの開放を有効に必ずチェックを入れます。
- 説明:任意の説明を適当に入力下さい。例http
- ローカルIP:192.168.0.50(ポートを開放したい機器のIPアドレスを入れます)
- LAN側ポート番号:80
- インターネット側ポート番号:80
- プロトコル:TCP
- 追加
- 設定
以上で作業完了です。LAN側ポートとインターネット側ポートはポート変換する以外は同じポート番号を指定します。
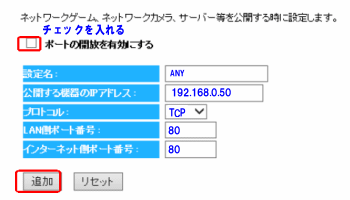
追加出来たら最後に設定ボタンを選んで保存してください。
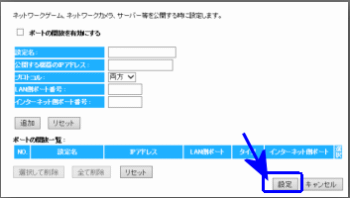
入力できたら追加から設定ボタンで作業完了になります。ANHTTPD起動した状態で80番ポート開放チェックを行ってみてください。
その他、Minecraftサーバ動作の設定TCP/25565の設定例です。
- ポートの開放を有効に必ずチェックを入れます。
- 説明:任意の説明を適当に入力下さい。mct
- ローカルIP:192.168.0.50
- LAN側ポート番号:25565
- インターネット側ポート番号:25565
- プロトコル:TCP
- 追加
- 設定
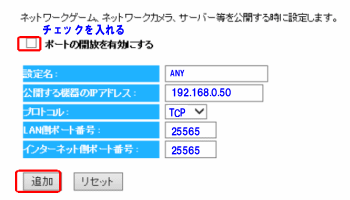
UDPポートを設定する手順の説明。MinecraftポータブルエディションUDP/19132の説明です。
- ポートの開放を有効に必ずチェックを入れます。
- 説明:任意の説明を適当に入力下さい。mctpe
- ローカルIP:192.168.0.50
- LAN側ポート番号:25565
- インターネット側ポート番号:25565
- プロトコル:TCP
- 追加
- 設定
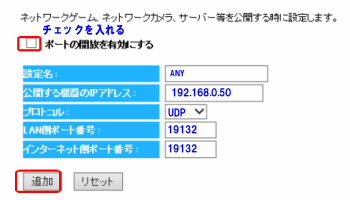
東方緋想天のUDP/10800の説明です。
- ポートの開放を有効に必ずチェック
- 説明:任意の説明を適当に入力下さい。例hisouten
- ローカルIP:192.168.0.50
- LAN側ポート番号:10800
- インターネット側ポート番号:10800
- プロトコル:UDP
- 追加
- 設定
入力出来たら追加から設定ボタンをクリックして、緋想天やkaiは終了しておいて下さい。その上で
UDPポート開放チェックを参照し回線チェックツールから手動ポート10800または30000に変更し回線チェック。手動ポート利用可とあればオンラインで楽しむことが出来るようになります。
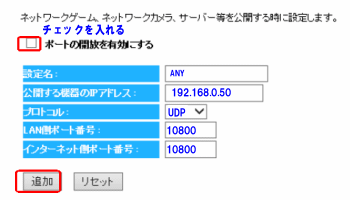
ポート変換する
何故LAN側とインターネット側があるのかと疑問に思う方も多いと思うのですが、これはポート転送変換サービスを兼ね備えるからです。変換しない場合は基本的に同じポート番号を入れます。どのような場面に使うのかと言うと例えば25565番が何らかの理由で使えずパソコン側のサーバ上では25555なら使える、しかしながらクライアント側はサーバーポート変更せずにアクセスしてきてもらいたい等と考えている場合は次の様にポート変換することでそのまま25565でサーバを開始する事が出来ます。
- ポートの開放を有効に必ずチェック
- 説明:任意の説明を適当に入力下さい。
- ローカルIP:192.168.0.50
- LAN側ポート番号:25555
- インターネット側ポート番号:25565
- プロトコル:TCP
- 追加
- 設定
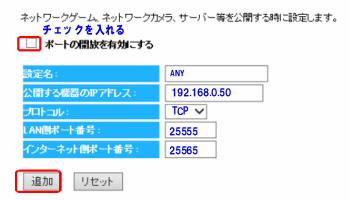
その他の設定説明
- プレイステーション3や任天堂WiiやDS等に最適DMZ設定の説明
- Wi-Fiつなぎかた
IOデータ公式提供ツールとマニュアル等
- マニュアル(ファームウェアも更新があればこちらからダウンロード可能)
- QRコード設定アプリ Android版
- QRコード設定アプリ iOS版
- かざすだけアプリNFCコネクト


コメント