IOデータ無線ブロードバンドルータWN-AC1600DGRの無線接続設定説明です。PSVITAやスマートフォンやiPhoneやタブレットを3G/4G通信使わずに、自宅のインターネットに繋ぐことが出来ます。なのでパケット通信費を節約にも繋がりますし通信固定費用を抑えることが可能です。(自宅内限定です)。その他、WiiUや3DS等を自宅のインターネットに繋いで、オンラインゲームやインターネット検索出来るようになるなります。新型端末ならWPSボタン設定で簡単に接続設定を完了出来ます。また費用面に付きましては、フレッツ光ご契約ならそちらの固定費のみで複数端末を繋いでも追加費用発生する事はありません。
Contents
WPSボタン
本体の後ろにあるWPSボタンを3秒長押しするだけで簡単につなぐことが可能です。次の対応端末(Nexus7/10も標準で対応します。)のWPS方式を選んで本体のボタンを3秒長押しして離して下さい。後は自動的に設定が完了します。備考、5GHzで繋ぐ場合は6秒長押ししてください。ただ5GHzですが、新型のパソコンやスマートとフォントタブレットは対応しますが、ゲーム端末は一般的に2.4GHzですので3秒長押しです。

SSIDとWEPキーの確認
スマートフォンとタブレットそれにPS3にPSPや任天堂Wiiは以下のSSID名と暗号化キーを本体側面に貼り付けの情報を元に設定を完了します。赤枠がSSID名です。紫枠が暗号化キー(パスワード)となります。DSやWindowsXP又は98等の古い端末は青い枠のSSID名宛に繋いで下さい。暗号化キーは赤い枠の情報はパスワード及びキー情報に入力します。
備考、5GHzのSSIDは一般的には使いません。対応する無線子機や最新のスマートフォンやタブレットなら対応出来ると思いますので、わかる方のみ5GHz宛てに繋いで下さい。それ以外は2.4GHzで繋いでいただいたほうが無難です。
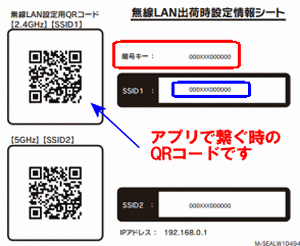
三次元バーコードQRコネクト生成サイトでQRコードアプリを使って繋ぐことも可能です。
上記作業が完了できましたら端末別に無線設定を参照し自宅インターネットに繋いで楽しむことが可能です。
- Android(QRコードアプリでつなぐorMagical Finder)
- DS
- Wii
- PSP
- PS3
- iPhone、iPod、iPad(QRコードアプリでつなぐorMagical Finder)
- パソコンの方はかんたんセットアップガイドをご覧の上設定下さい。
AndroidスマートフォンやタブレットでWi-Fiを繋いでみる
まず3G通信を切ってしまいます。タブレットの方は無い場合もあります。設定から無線とネットワークを開きモバイルネットワーク設定を開いてデータ通信を有効にするのチェックを外します。
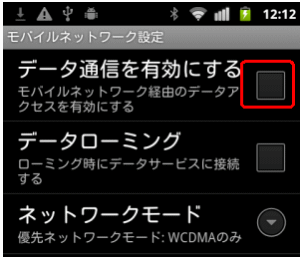
次に設定から無線とネットワークを開きWi-Fi設定に戻り、Wi-FiネットワークのSSIDはこちらで説明したSSID名です。それをタッチします。もしもStream(5GHz無線LAN接続先名です)と言うSSID名表示あれば、SSID2の暗号化キーのパスワードを使って繋いで頂くことが出来ます。どちらでも構いません。
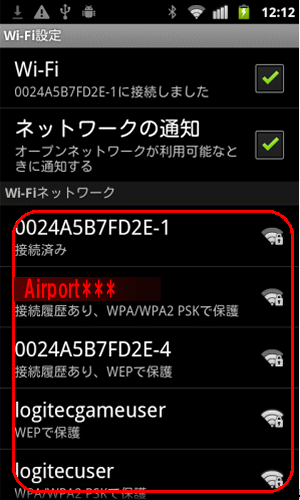
パスワードはにここの説明の本体記載の暗号化キーを入力すれば繋がります。
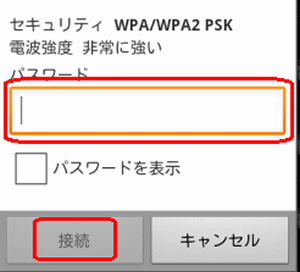
上記で作業完了です。
iOS(iPod iPad iPhone)
iOSをWi-Fiで繋ぐ場合はまず3G通信を切ってしまってください。iPhoneを参考
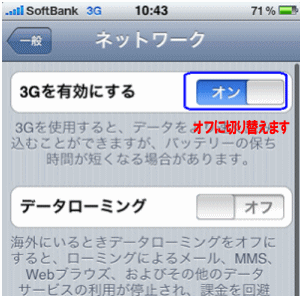
Wi-Fiメニューをタッチします。Wi-Fiは必ずオンとしてください。ネットワークを選択と言うメニューにこちらで確認したSSIDと暗号化キーこちら自分で設定したWEPキーをパスワードに入力すれば接続させることが可能です。

説明は以上です。
任天堂DSを繋ぎたい
作業の前に、WEB暗号化キー情報を控えて設定下さい。接続手順はDSiのWi-Fi接続説明を参考にして下さい。以下の画面で接続先1/2/3の何れかを開きます。DSの場合は未設定1/2/3何れか
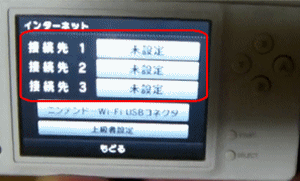
アクセスポイントを検索を開きます。
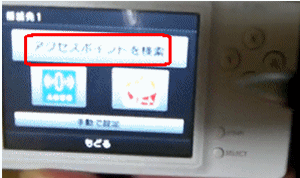
DSを繋ぐ場合はGame***のものをタッチして選んで下さい。
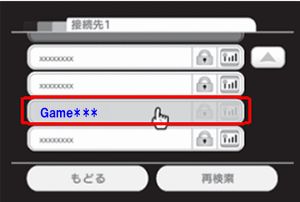
ルータの設定画面でGameSSIDに切り替えた時に控えて頂いた、WEP暗号化キーを入力します。
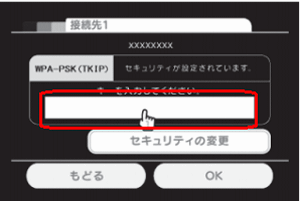
説明は以上です。
Wii
任天堂Wii設定手順は左したWiiメニューから本体設定を選んで、2ページ目のインターネットを選びます。接続設定を選んで接続先1/2/3の未設定を選んでWi-Fi接続を選びアクセスポイント検索を選んで下さい。
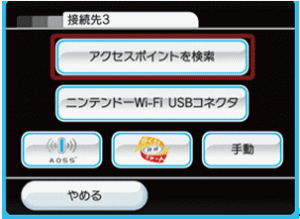
検出無線LANのSSID名一覧が表示されます。Airport***を選択します。
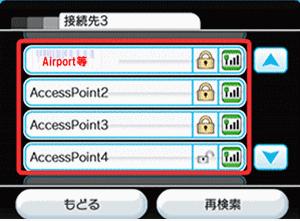
キーはここで自分で設定した暗号化キーを入力してOKを選べば繋がります。
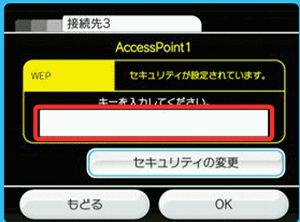
PSP
PSPの無線接続設定参考にインフラストラクチャモードを選んで検索するからAirport***を選択します。
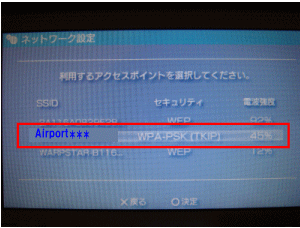
キーはここで確認した暗号化キーを入力して右へ後は設定を保存して接続テストを行えば問題なく繋がると思います。
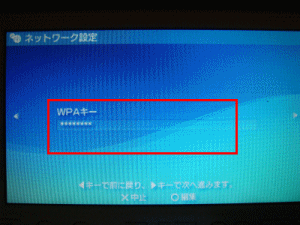
PS3
PS3を無線LANに繋ぐ場合ネットワーク設定からインターネット接続を選んでカスタムから無線を選んで頂いて、検索するを選びます。
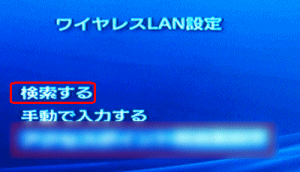
SSIDはAirportから始まるものを選びます。
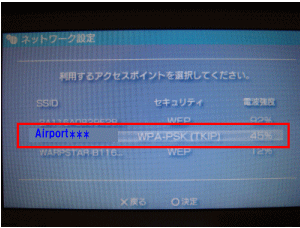
キーはここの本体シール貼付けにある暗号化キーを入力します。○ボタンから後は全て自動を選んで設定を保存し接続テストを行なって問題が無いかを確認。
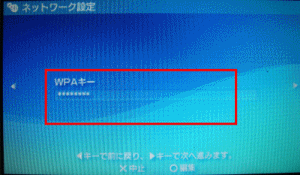
説明は以上です。
つながらない場合
繋がらない、無線が不安定な場合(電波が弱い問題は除く)は次の設定を変更してみてください。その前にWN-AC1600DGR ポート開放を参照しWAN側IPアドレスに数字が(0.0.0.0は除く、これは繋がっていない状態)表示されていることを確認して下さい。WAN側IPアドレスが空欄又は0.0.0.0であれば、フレッツならPPPoE接続設定を作成、CATVインターネットならCATVモデムの電源を20分切ってから電源をONにしてみてください。
古いDSやWindowsXPや無線LAN対応家電の場合、WEB暗号化情報で繋いで下さい。無線設定メニューを開き、上の暗号化メニューを開きます。SSIDの選択から、Game***に切り替えてください。暗号化キー1のパスワード(認証キー)を控えて、SSIDはGame***を選んで、控えた暗号化キー情報を入力してWi-Fi設定を完了することが出来ます。
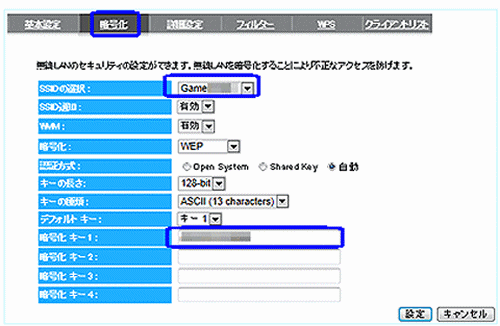
その他、無線通信が安定しない場合などは、一度無線チャンネルを変更してみてください。オートチャンネル有効を無効にチェックを入れて、チャンネル番号5か6か7か8辺りに手動で指定変更を加えます。変更されたら必ず設定ボタンを選んで保存下さい。
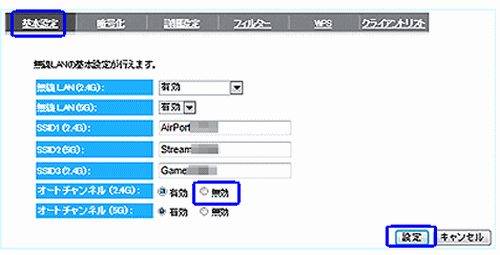


コメント