IOデータWN-G54/R4の無線LAN設定とWi-Fiつなぎかたの説明です。このモデルはやや古いので、2010年以降販売のスマートフォンやタブレット、3DSやWiiUが繋がりにくい場合もあるかもしれないので、ルータ動作プログラムファームウェアを更新しないと安定しないかもしれないので、もしも無線設定が完了しても繋がらない又は安定しない場合はファームウェアをアップデートしてみてください。WN-G54/R4 ファームウェアWindows用/その他システム用はサポートページより取得してください。
Contents
クイックスタートボタンで繋ぐ
WPSやらくらく無線スタートとは異なり、ルータ本体のクイックスタートボタンを3秒長押ししてから、無線で繋ぎたい端末の手動設定より、”AirPortM”と言うSSIDを選択する事で自動的に繋がります。
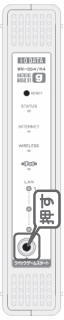
暗号化キーの確認
無線設定に必要なSSID名と暗号化キー(WEPキー、パスワードとも言う)を確認するにはWN-G54/R4 ポート開放を参考に、ルータの設定画面を開いて目視確認し、お控え頂く必要があります。
設定画面が開いたら、左側の基本設定から無線設定メニューを開きます。
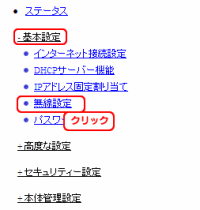
ここに記載されている、PerShared Keyがパスワードなのですが、モード選択で表示されているSSID名別で異なる場合がありますので一応ゲームモードに切り替えてから接続先SSID名と暗号化キー一致をご確認下さい。
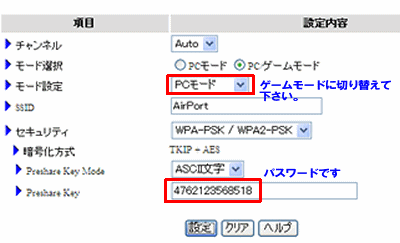
もしも、AirPortMを選んでもパスワードを求められる場合は下記端末別キー入力パスワード入力画面で上記パスワードを控えて入力して下さい。
AndroidスマートフォンやタブレットでWi-Fiを繋いでみる
まず3G通信を切って下さい。(タブレットの方は無い場合もあります。)設定から無線とネットワークを開きモバイルネットワーク設定を開いてデータ通信を有効にするのチェックを外します。こちらのボタンを3秒長押ししてから以下の作業を行なって下さい。
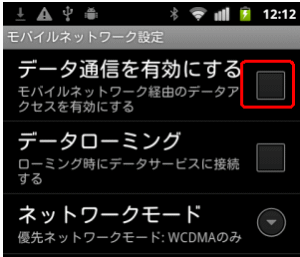
まずこちらのルータ本体のクイックスタートボタンを長押してから、次に設定から無線とネットワークを開きWi-Fi設定に戻り、Wi-Fiネットワークの一覧からAirPortMを選んでもらえれば繋がるはずです。
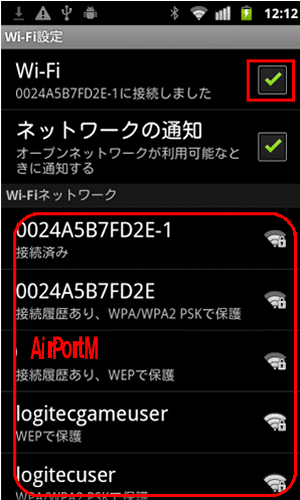
しかしながらもしもパスワードを求められる場合は、すみません何らかの暗号化キー自動交換が上手く働いていないとおもいますので、ここの暗号化キーをルータ本体からご確認の上手動でキーをパスワード欄に入力して設定作業を完了して下さい。そうすれば繋がります。
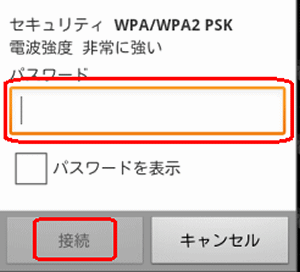
上記で作業完了です。
iOS(iPod iPad iPhone)
iOSをWi-Fiで繋ぐ場合はまず3G通信を切ってしまってください。iPhoneを参考
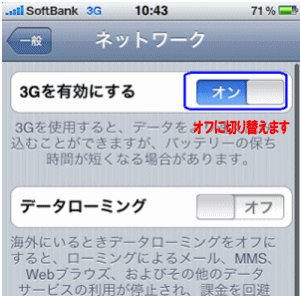
Wi-Fiメニューをタッチします。Wi-Fiは必ずオンとしてください。 こちらのルータ本体のボタンを長押して、図と同じSSID名を選択すると繋がるとおもいます。もしもパスワードを求められる場合はすみませんルータの設定画面を開いてこちらの説明にある暗号化キーを入力して下さい。そうすれば繋がります。

説明は以上です。
任天堂DSを繋ぎたい
接続手順はDSiのWi-Fi接続説明を参考にして下さい。以下の画面で接続先1/2/3の何れかを開きます。DSの場合は未設定1/2/3何れか

アクセスポイントを検索を開きます。
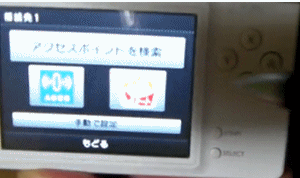
まずこちらのルータ本体のクイックスタートボタンを長押しし、AirPortMを選んでもらえれば作業完了です。
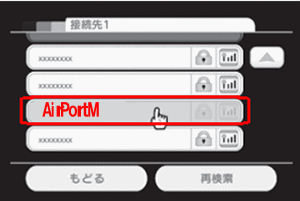
備考、キー入力画面が表示されたらここで説明した画面でゲームモードに切り替えて下に表示されているPer Shared Keyの番号を入力して下さい。後は接続テストで成功とあればオンラインゲームに繋ぐことが可能です。
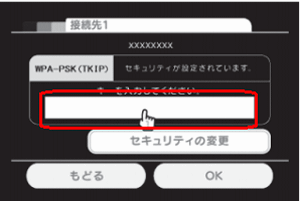
説明は以上です。
Wii
任天堂Wii設定手順は左したWiiメニューから本体設定を選んで、2ページ目のインターネットを選びます。接続設定を選んで接続先1/2/3の未設定を選んでWi-Fi接続を選びアクセスポイント検索を選んで下さい。
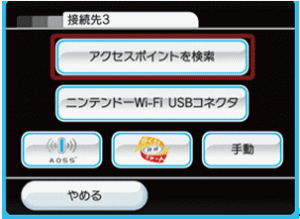
まずこちらのルータ本体のクイックスタートボタンを長押し、AirPortM名を選択して頂ければ繋がるはずです。
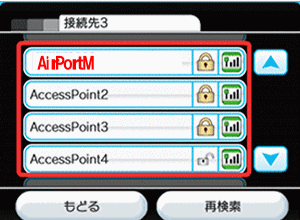
キー入力画面が出てしまったらここでご案内した暗号化キーを入力して頂ければ繋がります。
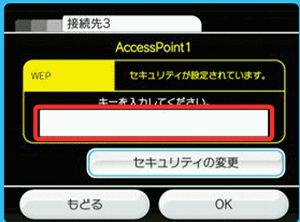
PSP
無線接続設定参考にインフラストラクチャモードを選んで検索し、こちらのルータ本体のクイックスタートボタンを長押してからSSEIDを選択して決定から保存です。一応接続テストをして問題が無いかをご確認下さい。
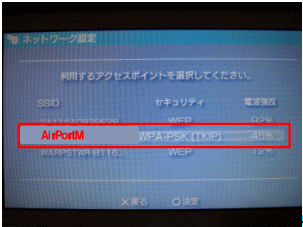
キー入力画面が出た場合ははここで確認できる本体設定キーを入力すれば繋がります。
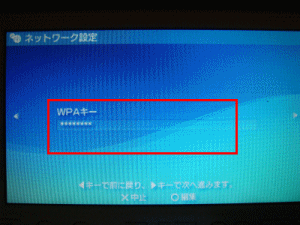
PS3
PS3を無線LANに繋ぐ場合ネットワーク設定からインターネット接続を選んでカスタムから無線を選んで頂いて、検索するを選びます。(かんたん設定だと無線接続できない場合があります)
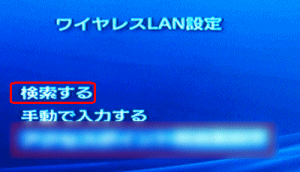
まずこちらのルータ本体のクイックスタートボタンを長押ししてから、SSID名を選択し決定。保存から接続テストを行なって問題がなければ作業完了です。備考、テスト結果でNATタイプ3と出る場合はポート開放と、SPIファイヤーウォールを無効化にしてください。IPフラグメントパケットに対応していないを御覧ください。
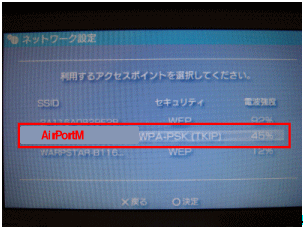
もしもキー入力画面が表示された場合はここで説明したルータ本体で確認したキーを入力して下さい。
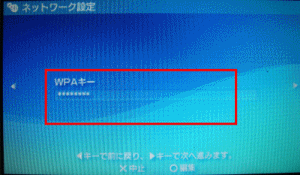
説明は以上です。
つながらない場合
Wi-Fi設定は完了するが、接続テストで失敗する、もしくはエラーで全く繋がらない場合は、次の事を確認下さい。こちらを参考にルータの設定画面を表示して下さい。設定画面が表示されたら左側メニューのステータスを確認します。図と同じ場所のIPアドレスが例えば0.0.0.0や空欄の場合は、このルータがインターネット自体に繋がって居ないことになります。もしもCATV(ケーブルテレビ)インターネットであれば、モデムを20分切ってから電源を入れてみて下さい。その上でステータスを確認してIPアドレスに数字が表示されていればインターネットへ問題なく繋がるはずです。フレッツやeo光、それにBBIQご契約の方はPPPoE接続設定を作る必要があります。設定を作って頂いてステータスにIPアドレスが表示されていれば各種端末は繋がると思います。
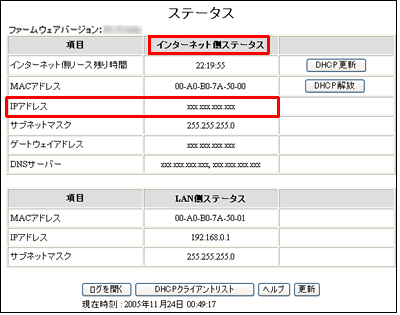
ステータスの状態は問題が無いが繋がらない場合。無線設定メニューを開いて、チャンネルAUTOを5か6か7へ変更して設定ボタンを選んで保存。その上で再度Wi-Fi接続設定を行なってみて下さい。
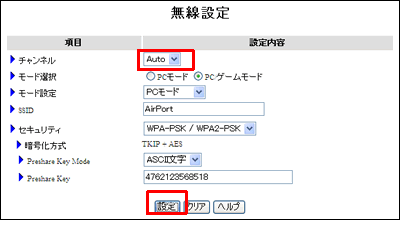
説明は以上です。


コメント